How to Loop a Video in iMovie for Free on Mac and iOS
Advertisement
iMovie comes built into Apple devices and helps you make clean, simple videos without much effort. But if you’re trying to make a video loop, there’s no direct button for that. You’ll need a quick workaround instead. It’s free and easy once you’ve done it a couple of times.
Many users assume looping is a hidden feature and start looking through menus, but it’s just not part of iMovie’s tools. That doesn’t mean you can’t do it—it just takes a few extra steps. We’ll walk through how to repeat videos in iMovie on both Mac and iOS. Whether it’s for a kiosk, a background video during a presentation, or just something to run on repeat, the process is simple.
By the end, you'll have a video that plays as long as you need—and if you want it to loop forever, there's a free way to do that, too.
How to Loop a Video in iMovie on Mac
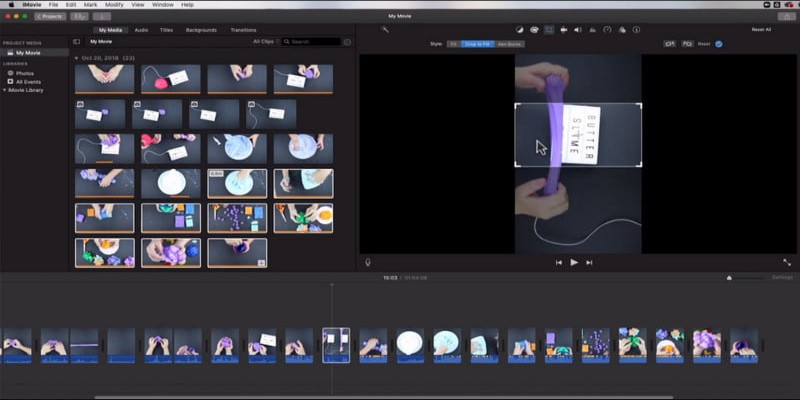
You can’t click a button labeled “Loop” in iMovie on Mac, but you can manually make the video repeat. Here’s how:
Step-by-Step:
- Open iMovie and start a new project.
- Import your video by dragging it into the project timeline.
- Click on the video in the timeline to select it.
- Copy the video (Command + C), and then move your playhead to the end of the clip.
- Paste the clip (Command + V). Each time you paste it, it adds another repeat.
- Repeat the process until the total length fits your needs.
- When you’re done, click Share and export the video as a new file.
That's it. If you want the video to loop for 10 minutes and your clip is 30 seconds long, you'll paste it about 20 times. Not exactly glamorous, but it works. And since you're doing it all in iMovie, you don't have to use any other tools or pay for extra features.
One Small Note:
You might want to trim the audio if your clip has sound and it feels too repetitive. Or mute it altogether if the video is just for visuals.
Looping Videos Using iMovie on iPhone or iPad
On iOS devices, the process is nearly the same, though the screen is smaller, and you'll be using touch. It might take a bit more patience, but you can still loop a video for free.
Here's what to do:
- Open iMovie on your iPhone or iPad.
- Tap Create Project, then select Movie.
- Choose the video you want to loop and tap Create Movie.
- Tap the clip in the timeline to highlight it.
- Tap Duplicate as many times as you want. You’ll find this under the Actions menu at the bottom.
- Tap Done, then Share, and save the video to your device.
You won’t see a button that says “Loop,” but duplicating clips works the same way as copying and pasting on the Mac version. Just make sure everything lines up cleanly. iMovie does a good job of snapping things into place so you don’t get glitches or weird jumps in the loop.
What If You Want the Video to Play on Loop Forever?
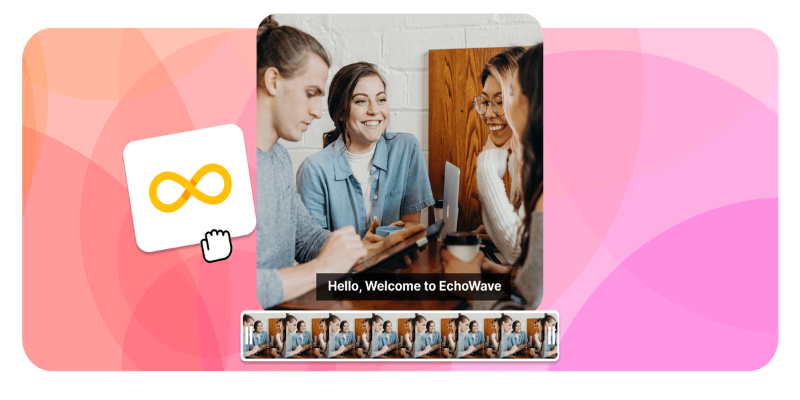
Let’s say you're not just creating a looped video, but you also want it to play on a loop without any manual input. That part isn't done in iMovie—it depends on where and how you're playing the final video. But it's still doable without spending a dime.
On Mac:
- Once you export your looped video from iMovie, open it in QuickTime Player.
- In the top menu, click View > Loop.
- That’s it—the video will keep playing on repeat until you stop it.
On iPhone or iPad:
There’s no built-in video player that does infinite looping by default. But here’s a workaround:
- Save the looped video to your Photos app.
- Open Photos, tap on the video, and tap Edit.
- Tap the Live Photo icon (if applicable), then tap Loop.
- This doesn’t apply to regular videos, though. For regular clips, you’ll need to use a third-party app like VLC for Mobile, which is free on the App Store. It has a built-in looping feature.
When You Might Want to Loop a Video
Looping isn’t just a fun trick—it’s practical in all sorts of everyday cases.
Kiosk displays: Whether it’s for a trade show, an event booth, or an in-store display, looping makes sure something’s always playing without needing someone to press play again.
Presentation backgrounds: Need subtle movement behind a slideshow or digital signage? A looping video keeps things smooth without distraction.
Social media stories: Even if the platform doesn’t let you loop a story, you can upload a longer version made from repeats so it “feels” like a loop.
Mood visuals: People often play aesthetic visuals or ambiance videos in the background—like a crackling fireplace or moving clouds. Looping lets that run seamlessly.
Product demos: Looping short clips of your product in action can be useful for showcasing features in-store, at events, or on mounted displays—no interaction is needed.
Final Thoughts
You don’t need fancy tools or paid software to loop a video. iMovie gives you enough to get the job done, whether you're on a Mac or using your phone. It’s not a one-click solution, but once you’ve gone through the steps a few times, it’s easy to repeat—and yes, pun fully intended.
Advertisement
Related Articles

LumaFusion: Pro-Level Video Editing from the Palm of Your Hand
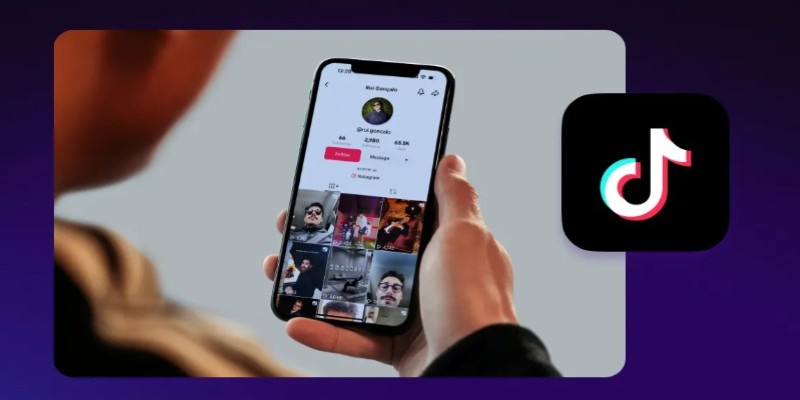
Step-by-Step Guide to Editing TikTok Videos on iPhone

Best Looper Apps to Turn Your Phone Into a Pocket Studio
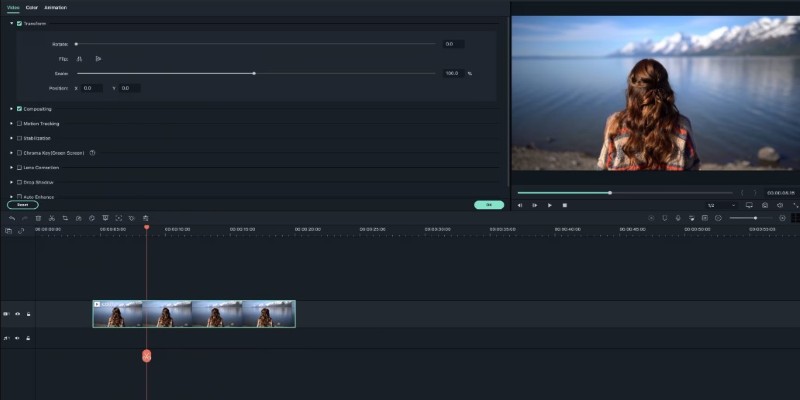
Creating Smooth Slow-Motion Videos in iMovie: A Simple Guide
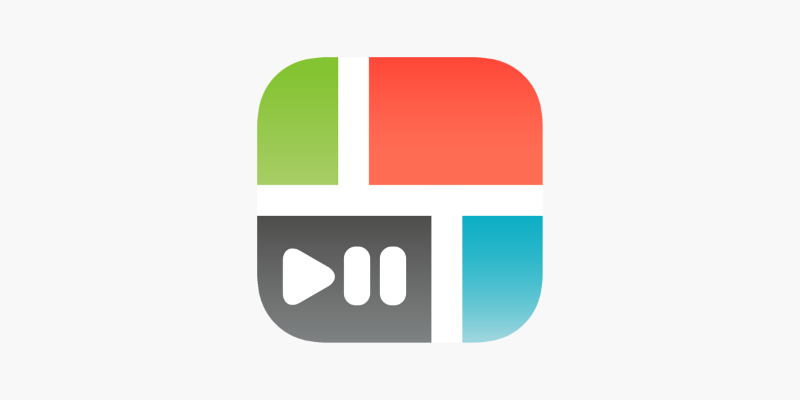
PicPlayPost Video Editor Review: Smart, Simple, and Creative
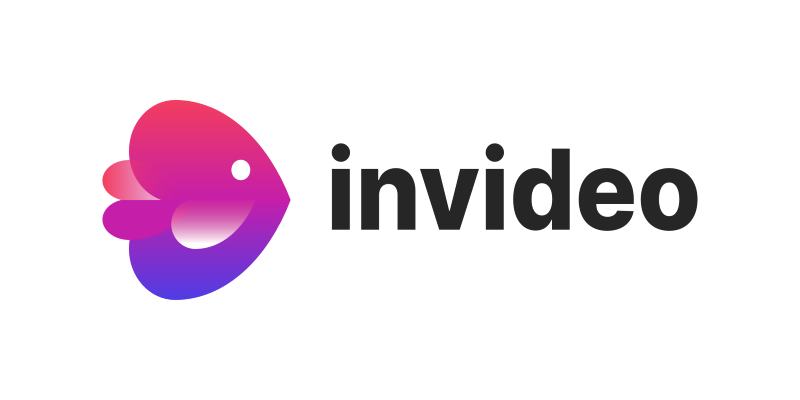
InVideo: Quick, Clean Video Editing Straight from Your Browser
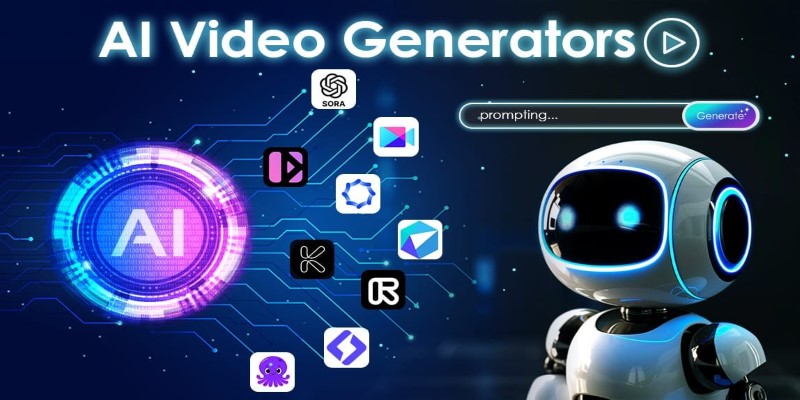
The 10 Best AI Video Tools in 2025 to Create Smart Content Fast
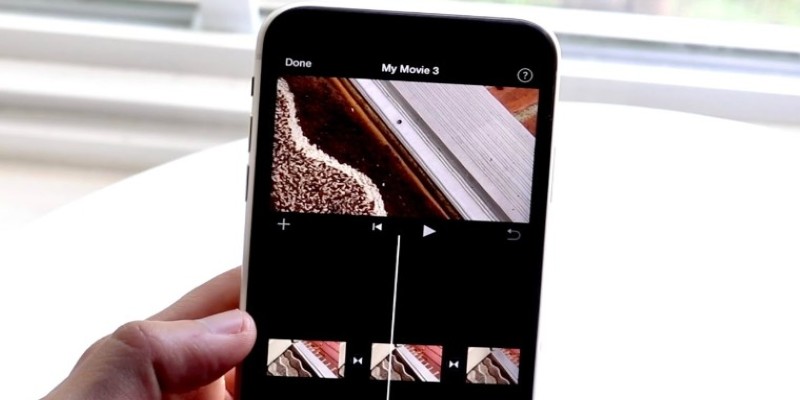
Different Ways to Repeat and Loop a Video on iPhone
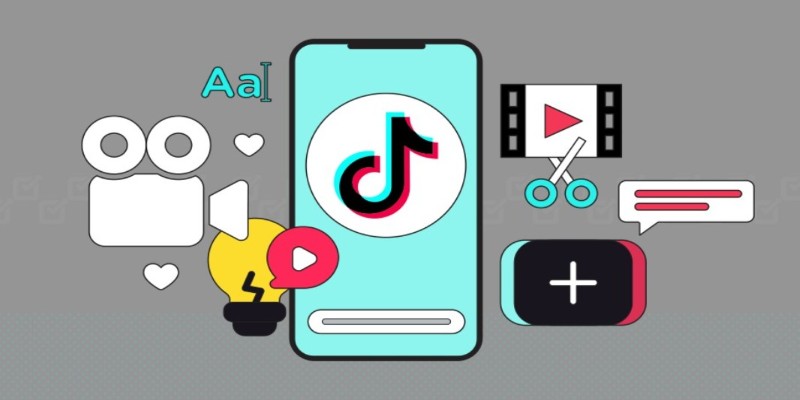
How to Combine Photos and Video Clips in a TikTok Post: A Complete Guide
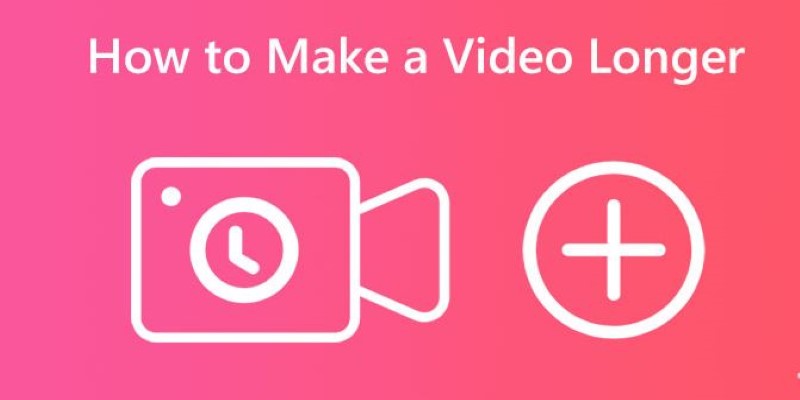
Effective Tips to Make a Video Longer Without Losing Viewers
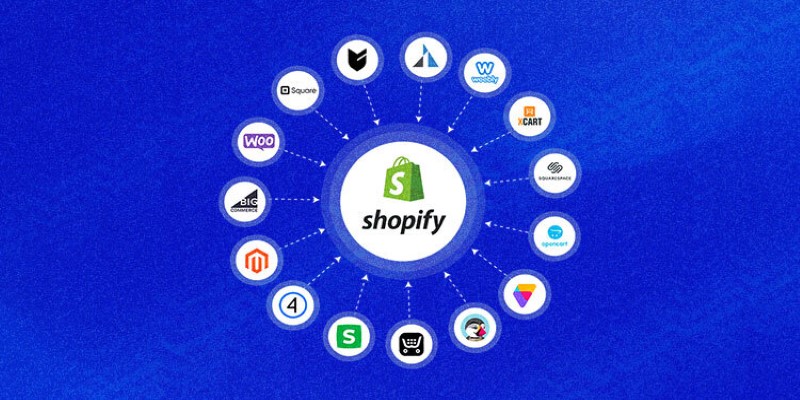
Explore the Best Shopify Alternatives in 2025 for Building Your Perfect Online Store
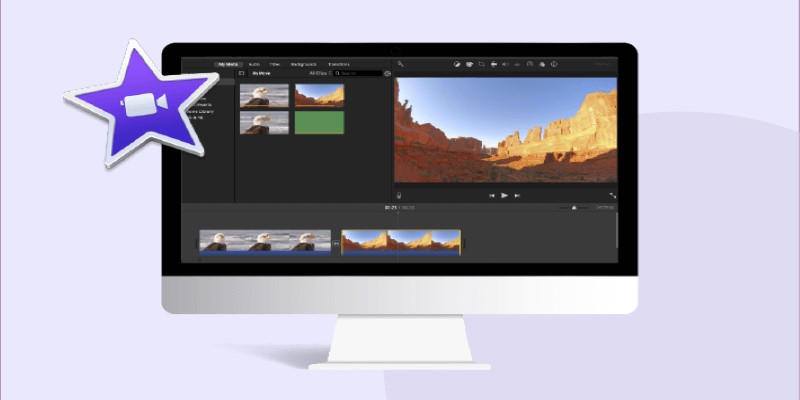
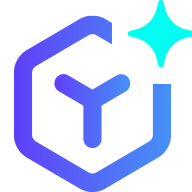 novityinfo
novityinfo