Different Ways to Repeat and Loop a Video on iPhone
Advertisement
Looping a video on an iPhone isn’t something most people think about—until they need it. Maybe you’re trying to create a background loop for an event, or maybe there’s a moment in a video you want to play over and over without hitting replay every time. Either way, looping isn’t difficult, but it does depend on how you want to use the loop. Are you watching it? Sharing it? Using it for a presentation? Let’s get into all the ways you can make this happen without needing any complicated tools.
Loop a Video on iPhone in a Few Simple Clicks – Detailed Walkthrough
Looping a Video Directly From the Photos App
Let’s start with the most basic question: can you loop a video using just the Photos app on your iPhone? Not exactly—at least not in the traditional sense.
If your video is saved as a Live Photo, you can easily turn it into a loop. Here’s how:
- Open the Photos app and head to your Live Photos section.
- Tap the Live Photo you want to loop.
- Swipe up on the photo to reveal Effects.
- Tap Loop.
That’s it. Your Live Photo will now play continuously when you view it. But there’s a catch—it only works with Live Photos, not standard videos.
If your video isn’t a Live Photo, you’ll need to look at other options.
Use iMovie to Create a Loop.
If you’re okay with repeating the video a few times rather than creating an endless loop, iMovie works just fine—and it’s already on your iPhone.
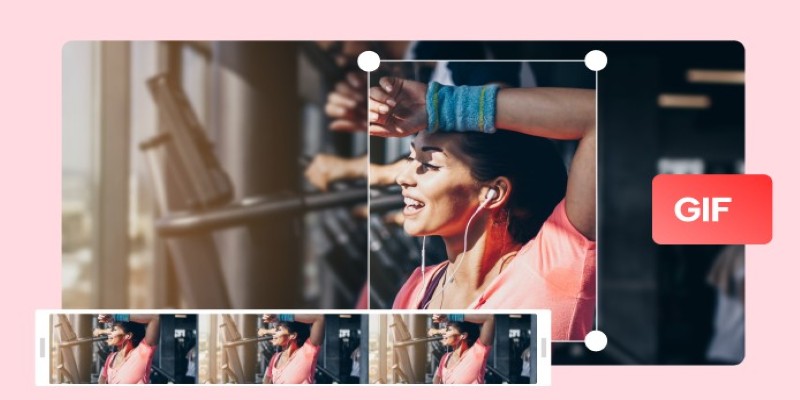
- Open iMovie and start a new project.
- Select Movie, then pick the video you want to loop.
- Tap Create Movie.
- Once you're in the timeline, tap the video clip, then tap Duplicate (you'll find it under the ‘+’ icon or by tapping and holding the clip).
- Repeat duplication as many times as you want.
- Tap Done, then export the video.
This doesn’t create an infinite loop, but if you're setting up a presentation or want to share something that replays smoothly a few times, this method works well. You get full control over how many times it loops.
Looping Videos in a Slideshow
This method is handy if you're at an event or using an iPad or iPhone to display a looping set of clips on a table.
- Go to the Photos app.
- Tap Select, then choose the videos (or photos) you want.
- Tap the Share button and scroll to Slideshow.
- Once the slideshow starts, tap the screen and hit Options.
- Turn on Repeat.
Now, your slideshow—including any videos you've added—will loop until you stop it. The only downside? It’s more suited for passive viewing; there’s not much customization here.
Using a Third-Party App for Looping
If you’re after something that loops endlessly and smoothly, third-party apps offer a bit more freedom. Some of the most user-friendly include Looper, Boomerang Video Loop, and GIF Maker – ImgPlay.
Let’s take Looper as an example:
- Download Looper from the App Store.
- Open the app to allow access to your videos.
- Tap the video you want to loop.
- Use the sliders to trim if needed.
- Choose how many times you want the video to repeat.
- Save or export it when you’re happy with the loop.
Some of these apps also let you turn your video into a GIF, which loops automatically on most platforms. That’s a great workaround if you’re sharing something that doesn’t need audio.
Looping a Video for AirPlay or External Display
If you plan to loop a video at a booth, on a TV, or during an exhibit using your iPhone, you can make this work with a bit of preparation.
Here’s what you can do:
- Use iMovie or Looper to create a video that repeats itself.
- Save it to your Photos app.
- Connect your iPhone to the external display using an HDMI adapter or AirPlay.
- Open the video in the Photos app and hit play.
If you’ve edited the video to repeat multiple times, it will seem like it’s looping naturally. Once it finishes, you can just tap to replay. Unfortunately, the iPhone’s default player doesn’t offer auto-repeat, so looping relies on how you’ve edited the video before playing it.
Turning a Video Into a GIF for Endless Looping
If sound isn’t essential, converting your video into a GIF can be a quick solution. GIFs loop by default, and they’re supported on most platforms.
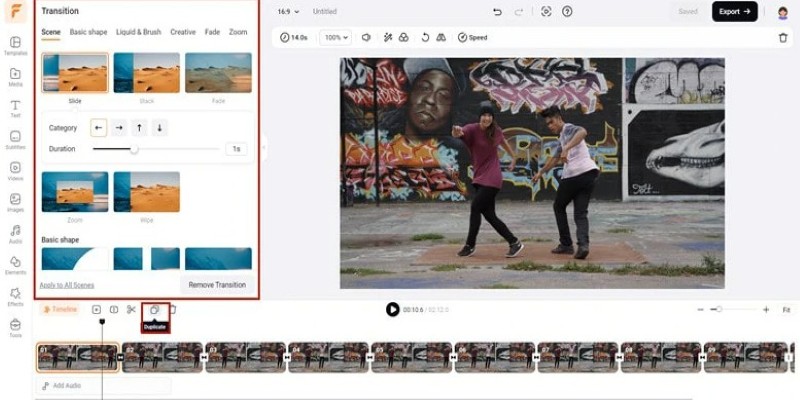
Here's how to do it using GIF Maker – ImgPlay:
- Open the app and import your video.
- Use the trim tool if you want a specific section.
- Select the loop type—Normal, Reverse, or Back and Forth.
- Save your GIF.
You can now post this looped clip on social media, embed it on a website, or send it in a message. Simple and effective.
Looping a Video on Instagram or TikTok
If you’re planning to share a looping video on a social platform, both Instagram Reels and TikTok naturally replay videos. Once you upload your video, the app does the rest. There’s no need to edit the clip to repeat—it just plays on a loop by default.
So, if your goal is to get a video to repeat for viewers, sharing it on these platforms works out of the box. Just make sure your video fits within the time limits for each app (TikTok allows up to 10 minutes, Instagram Reels up to 90 seconds for most accounts).
Final Thoughts
There’s no single “loop” button baked into the iPhone’s default video tools for standard videos—but that doesn’t mean you’re out of luck. Between the slideshow trick, iMovie's duplication, third-party apps like Looper, and smart workarounds using GIFs or social media, there's a solution for every need. Whether it's for a display setup, a shareable clip, or just something you want to watch on repeat, looping a video on an iPhone only takes a few steps. You just need to pick the method that fits what you're trying to do.
On this page
Loop a Video on iPhone in a Few Simple Clicks – Detailed Walkthrough Looping a Video Directly From the Photos App Use iMovie to Create a Loop. Looping Videos in a Slideshow Using a Third-Party App for Looping Looping a Video for AirPlay or External Display Turning a Video Into a GIF for Endless Looping Looping a Video on Instagram or TikTok Final ThoughtsAdvertisement
Related Articles
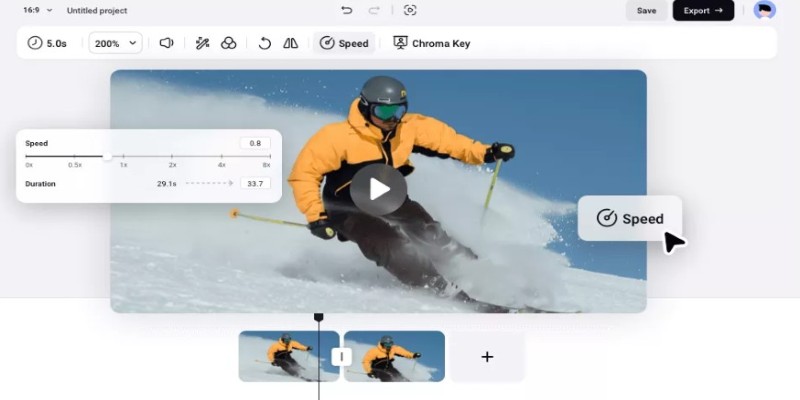
How to Get Smooth Slow Motion in After Effects Without Choppy Frames

Best Looper Apps to Turn Your Phone Into a Pocket Studio
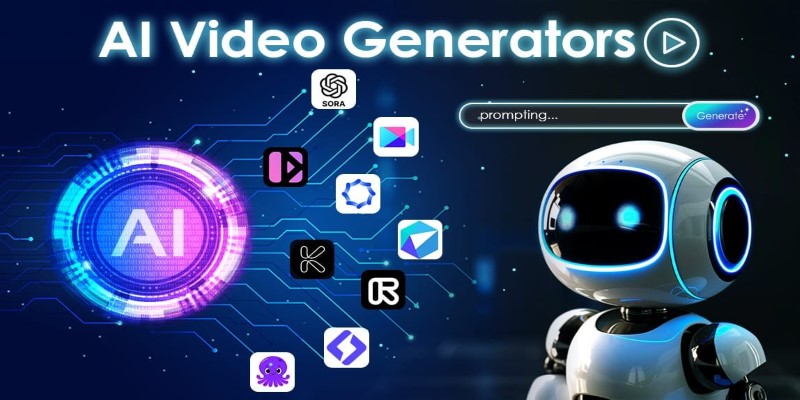
The 10 Best AI Video Tools in 2025 to Create Smart Content Fast
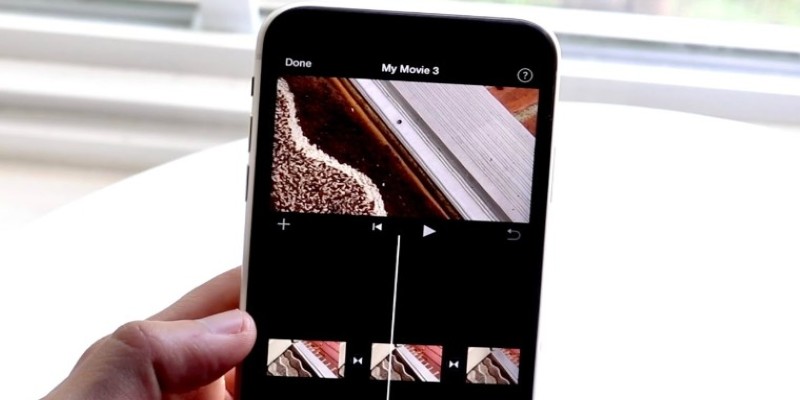
Different Ways to Repeat and Loop a Video on iPhone
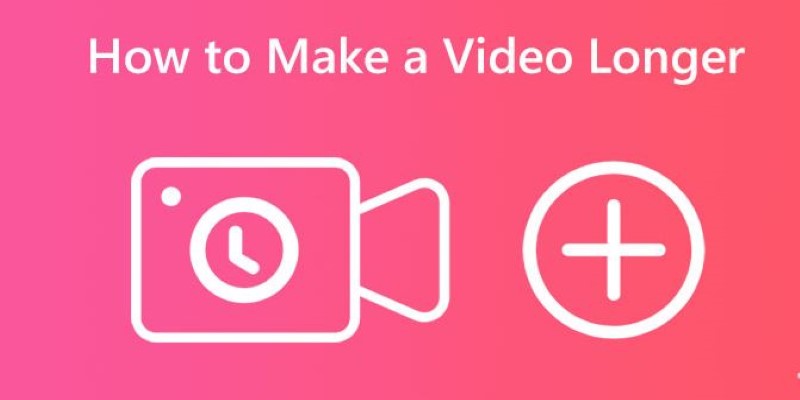
Effective Tips to Make a Video Longer Without Losing Viewers
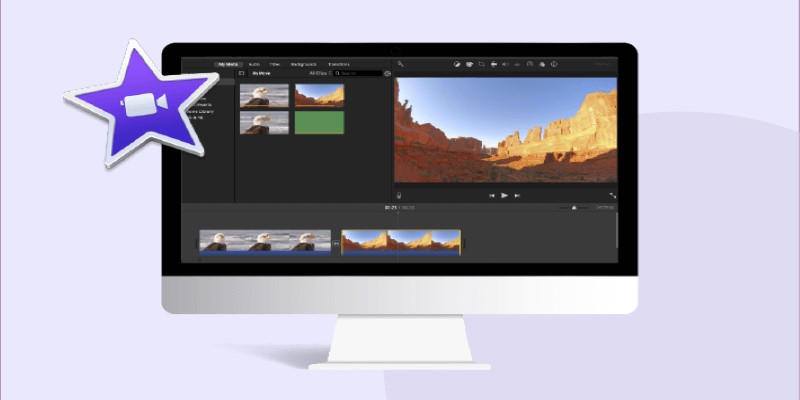
How to Loop a Video in iMovie for Free on Mac and iOS
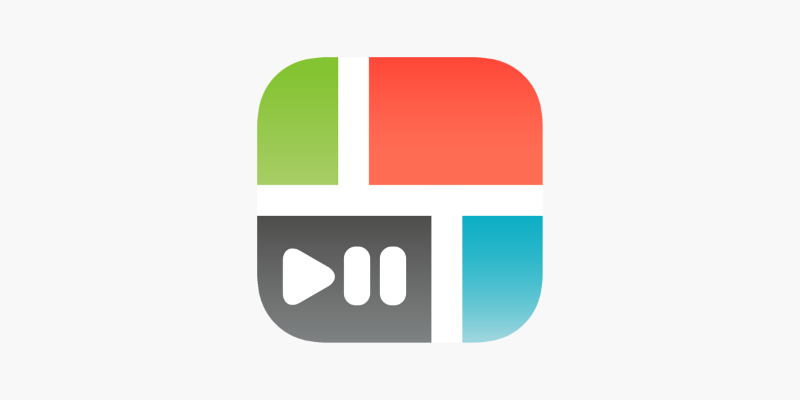
PicPlayPost Video Editor Review: Smart, Simple, and Creative
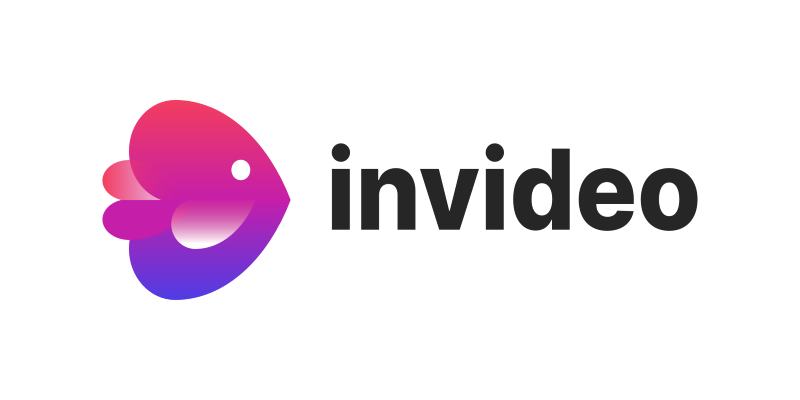
InVideo: Quick, Clean Video Editing Straight from Your Browser

Looping Clips in Adobe Premiere: A Straightforward Guide
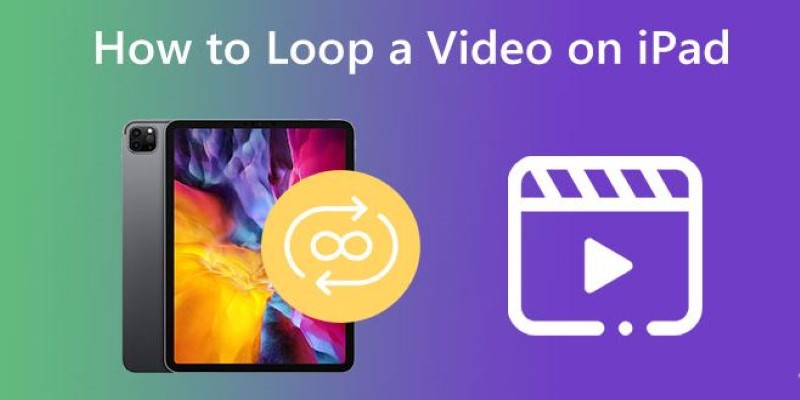
Looping Videos on iPad Without Wi-Fi or Workarounds
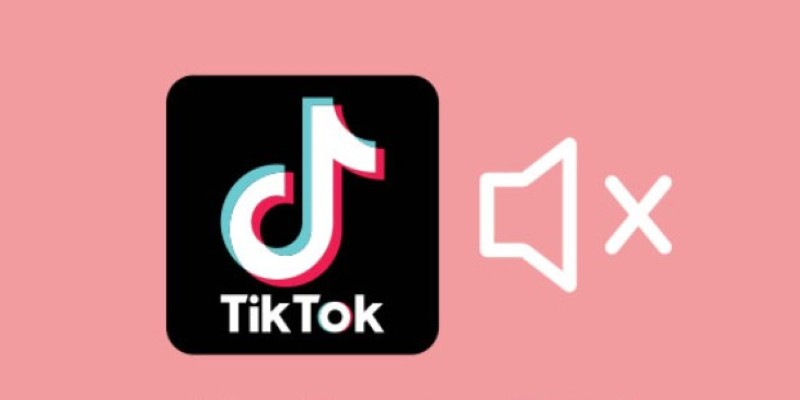
Making Mute TikToks That Actually Keep People Watching Without Sound
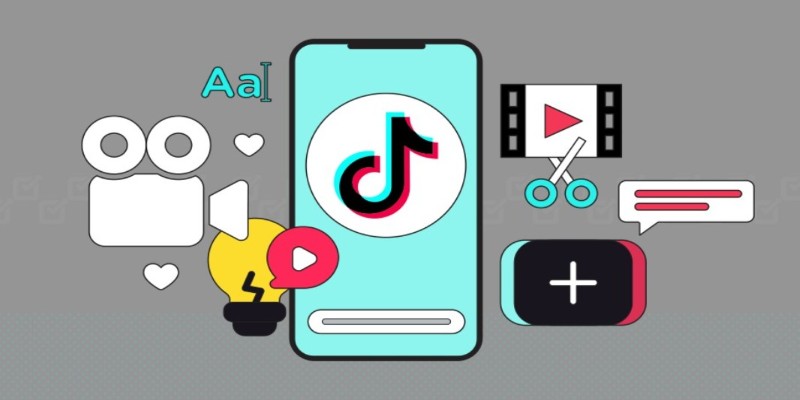
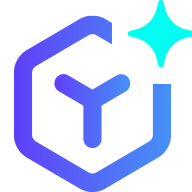 novityinfo
novityinfo