Looping Videos on iPad Without Wi-Fi or Workarounds
Advertisement
Looping a video on your iPad may seem like a simple task, but depending on the file type and your setup, it can turn into a few extra steps. Whether you're looking to loop a video for a presentation, display something on repeat, or just want to keep a favorite clip going without tapping replay, there are ways to do this without needing an internet connection. Whether it's a downloaded clip or a recording you made, you can keep it running smoothly on repeat using tools already on your iPad. Let's go through a few methods that actually work—without needing to install a dozen apps or mess with complex settings.
How to Loop a Video on iPad: Efficient Offline Methods
Using the Photos App for Looping Live Photos

If your video is actually a Live Photo, then you're already halfway there. The Photos app has a built-in looping feature—but it only applies to Live Photos, not regular video files.
Here’s how to do it:
- Open the Photos app and find your Live Photo.
- Swipe up on the photo to reveal the effects.
- Tap Loop.
That's it. Now, when you open that Live Photo, it'll keep playing in a loop. While it doesn't support full video formats, if your goal is to loop a short motion shot or make use of Live Photo footage, this works smoothly. The limitation? It’s only good for Live Photos, and it doesn’t export as a looped video.
Using the iMovie App
iMovie doesn’t offer a traditional “loop” button, but you can work around this by duplicating your clip until it plays as many times as you need. It’s manual, yes, but it’s still offline and doesn’t need third-party tools.
Steps to do it:
- Open iMovie and start a new project.
- Tap Movie, then select your video.
- Tap Create Movie.
- Tap the video on the timeline, then tap Duplicate (the “+” symbol or use the copy-paste tool).
- Keep duplicating until it plays as long as you want.
Once done, export it as a new video file. This version won't loop forever, but it's seamless and repeatable, making it good enough for situations like looping during a presentation or kiosk setup. If you need it looping longer, just copy more times. It's not elegant—but it works, and no need for a Wi-Fi connection.
Loop Video in the Files App with Quick Look
If you're using the Files app to view a video stored on your device, here’s a trick most people miss. The Quick Look feature sometimes loops short videos automatically. But there’s a catch—it works more predictably with certain formats (like .mov) and shorter clips.
How to try this:
- Save your video into the Files app (iCloud Drive or On My iPad).
- Tap and hold the file, then tap Quick Look.
Short videos, especially those under 30 seconds, tend to loop automatically in Quick Look. If it doesn’t loop, that’s Apple being selective—there’s no toggle for this, so it's not guaranteed. Still, it’s the simplest method if it works for your video type.
Third-Party Apps for True Offline Looping
Some apps are designed with exactly this feature in mind. The key here is choosing one that works entirely offline and doesn’t flood you with ads or ask you to sign in.
PlayerXtreme Media Player
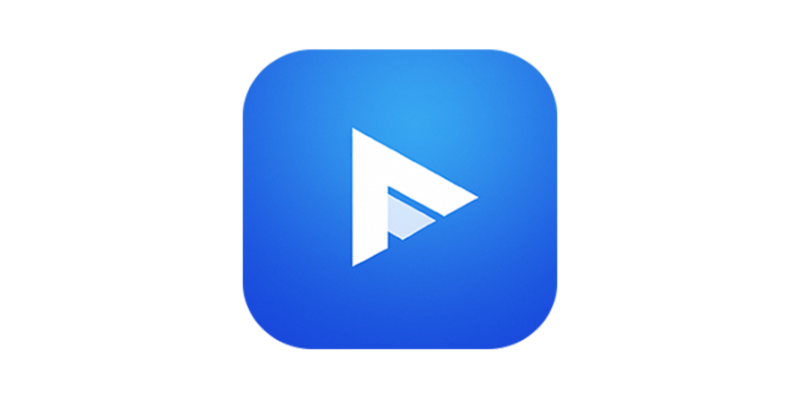
This app supports looping with just a tap and doesn’t need an internet connection once your video is saved locally.
How to use it:
- Download PlayerXtreme from the App Store.
- Open the app and import your video (from Files or Photos).
- Tap the video to play it.
- Use the loop icon (often looks like an arrow circling itself) to enable looping.
PlayerXtreme handles large files well, works offline, and gives you full control. Once the loop is on, the video will continue to play without you needing to touch the screen again.
VLC for Mobile
This one's been around forever and still holds up. VLC is free, supports nearly every video format, and has looping built right in.
Steps:
- Download VLC for Mobile from the App Store.
- Load your video by tapping the orange cone, selecting your file from Files, or sharing it from Photos.
- Tap the loop icon during playback—it looks like two arrows forming a circle.
The advantage of VLC is that it works offline, doesn’t compress your video, and supports background play if needed.
Offline Use Cases Where Looping Helps
Looping videos on an iPad isn’t only useful for personal replay. Here’s where people often rely on looping functionality:
Presentations and Trade Shows: Set up a product demo or testimonial that plays over and over without touching the screen.
Waiting Rooms or Kiosks: Quiet videos that play in the background without internet or touch controls.
Art Installations: Creative clips meant to be displayed continuously.
Education and Training: Repeating a technique or process without needing to rewind.
Each of the tools mentioned above works without an internet connection, which is especially helpful in public venues or remote locations where Wi-Fi is limited or unavailable.
Final Thoughts
There's no single built-in "loop video" button across the iPad system, but with the right method, looping a video offline becomes very doable. Live Photos has a quick solution in the Photos app. iMovie allows you to stitch clips together for repeat play. Quick Look offers occasional auto-looping for smaller clips. Third-party apps like PlayerXtreme and VLC provide a more dependable, user-friendly way to loop videos indefinitely.
Pick the method that suits your file format and usage best. Whether it’s for display, practice, or just for fun—looping your videos doesn’t need to be complicated or require a network connection.
On this page
How to Loop a Video on iPad: Efficient Offline Methods Using the Photos App for Looping Live Photos Here’s how to do it: Using the iMovie App Steps to do it: Loop Video in the Files App with Quick Look How to try this: Third-Party Apps for True Offline Looping PlayerXtreme Media Player How to use it: VLC for Mobile Steps: Offline Use Cases Where Looping Helps Final ThoughtsAdvertisement
Related Articles
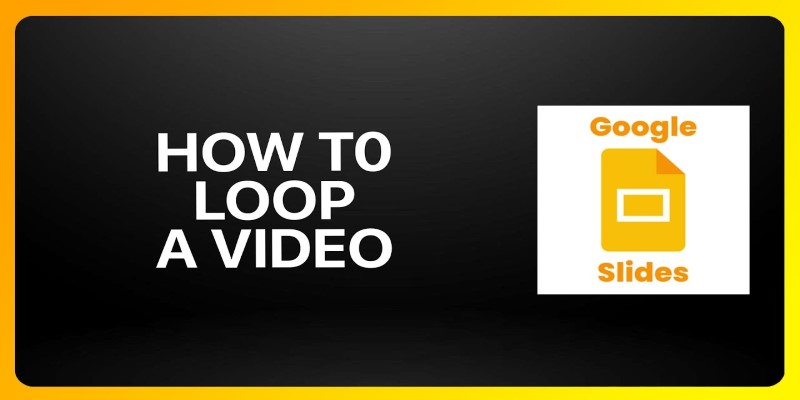
How to Loop a Video in Google Slides: A Complete Guide

Looping Clips in Adobe Premiere: A Straightforward Guide
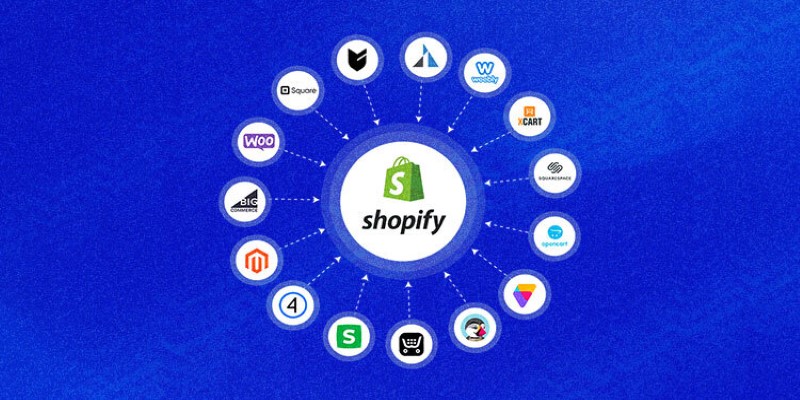
Explore the Best Shopify Alternatives in 2025 for Building Your Perfect Online Store
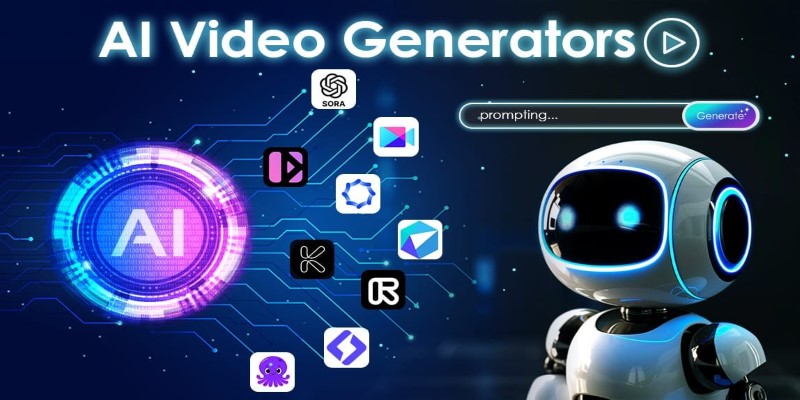
The 10 Best AI Video Tools in 2025 to Create Smart Content Fast

LumaFusion: Pro-Level Video Editing from the Palm of Your Hand
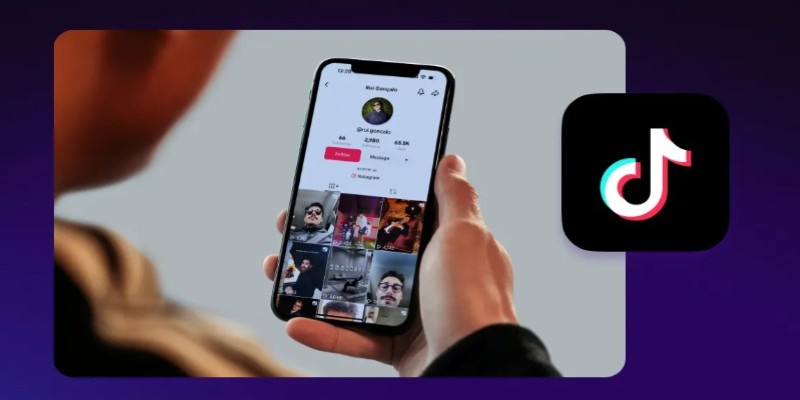
Step-by-Step Guide to Editing TikTok Videos on iPhone
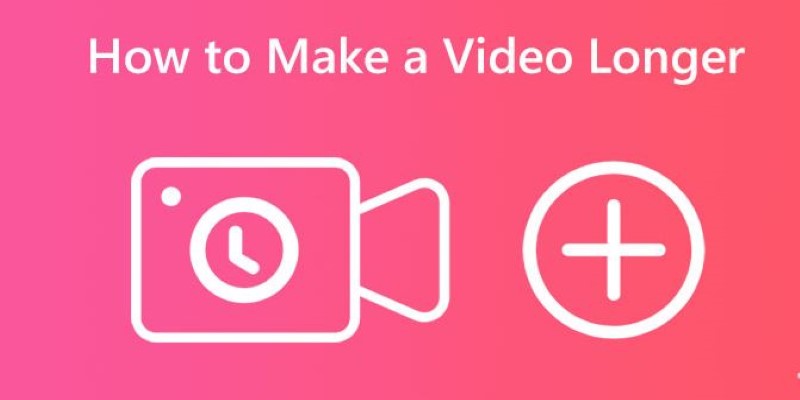
Effective Tips to Make a Video Longer Without Losing Viewers
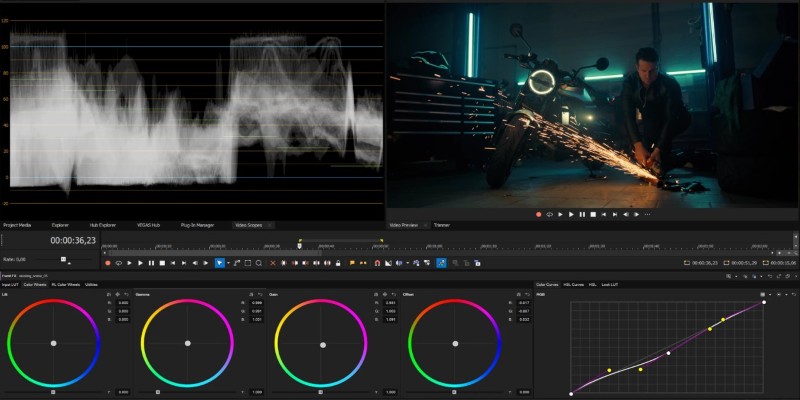
Smooth Slow Motion in Sony Vegas: Top 7 Editing Techniques

Step-by-Step Guide to Converting MP4 Videos into PNG Images Online
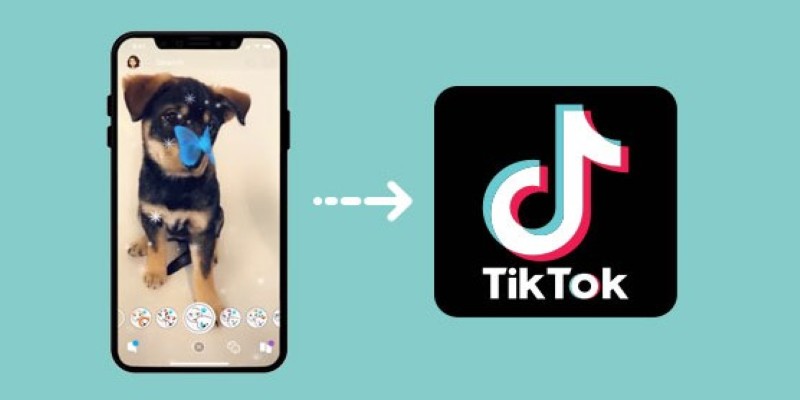
Step-by-Step Guide to Using Snapchat Filters on Your TikTok Videos Without Losing Quality
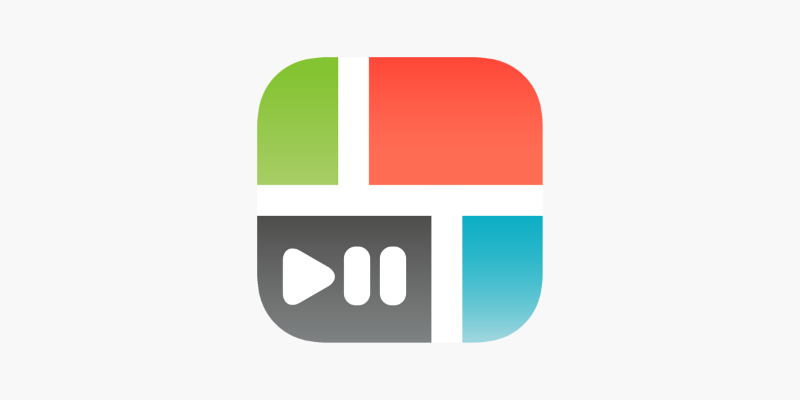
PicPlayPost Video Editor Review: Smart, Simple, and Creative
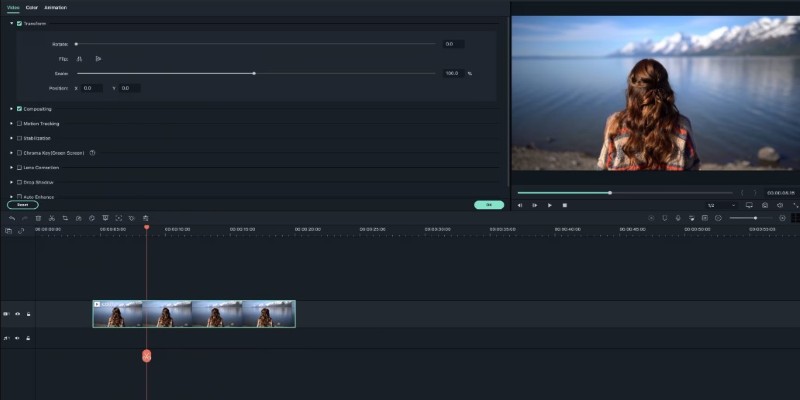
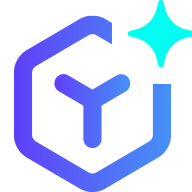 novityinfo
novityinfo