Step-by-Step Guide to Converting MP4 Videos into PNG Images Online
Advertisement
Sometimes, you're watching a video, and there's that one frame you want to keep — maybe it's a perfect still, a funny moment, or something you need to grab for a thumbnail or presentation. Either way, you're looking to turn a specific second from an MP4 video into a PNG image. The good news is you don't need to download heavy software or go through anything complicated. There are tools online that do the job smoothly, and most of them are free to use.
Below, we’re covering three practical ways to get that done, depending on whether you want just one frame or a series of them. You’ll find out which method suits you best, how each one works, and what to expect along the way. Without any further ado, let’s begin exploring!
1. Use EZGIF’s Video to PNG Tool (Best for Quick Single Frame Grabs)
EZGIF is one of those websites that does a bit of everything — cropping, trimming, resizing, and, yes, converting MP4s into PNGs. It's fast, straightforward, and doesn't ask for sign-ups or logins, which makes it great if you just need a few frames without going through extra steps. Whether you're working with a short clip or looking to pull out a specific moment, this tool handles it well, especially for smaller tasks where you don't want to overthink the setup.
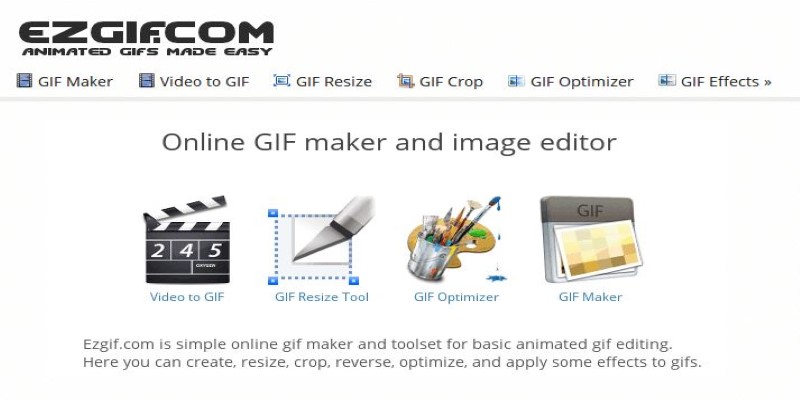
Using it is simple. Head to ezgif.com, click on "Video to GIF," and then select "Video to PNG." You can upload your MP4 directly or paste a URL if it's hosted online. From there, just choose your start time and how many frames you want to extract. Once you hit convert, the tool outputs a series of PNG images. It's clean and quick, and the layout doesn't slow you down with ads or pop-ups. One thing to keep in mind — it might apply slight compression to speed things up, so it's better suited for short clips or casual use where max image fidelity isn’t critical.
2. Try Online-Convert for One Frame with Resolution Control
Online-Convert.com gives you more control than most simple tools. If you’re looking for a way to pull a specific frame — say, an exact shot at 8.2 seconds — and you care about sharpness, size, or color adjustments, this platform is worth trying. It’s ideal for when you’re after just one clean frame but want that frame to look exactly how you need it. Think poster stills, single-frame previews, or reference shots.
To get started, go to online-convert.com, pick “Image Converter,” and choose PNG as your output format. You upload your MP4 and scroll to the optional settings. Here, you can define which frame to capture by entering the timestamp. You can even resize the image or tweak colors before conversion. When you hit “Start Conversion,” it delivers a single PNG without any watermarks. Just be aware — this is a one-frame-at-a-time deal, so it’s great for precision but not for bulk extraction.
3. Use FreeConvert for Bulk PNG Frame Extraction
If you need more than one frame — maybe you’re building a visual storyboard, comparing frame changes, or pulling images for a thumbnail batch — FreeConvert is a strong choice. It supports large videos, gives you control over frame frequency, and sends all your frames as a zipped folder. This makes it practical for people who need volume over precision, especially when pulling frames from longer clips.
The process is easy. Visit freeconvert.com, click "Video Converter," and choose "Convert to PNG." After uploading your MP4 from your device or directly from Google Drive or Dropbox, adjust the frame rate under advanced settings. You can tell it how often to grab a frame — every second, half a second, or less. Once it's done, you get a downloadable folder with all the extracted PNGs. Just be ready for heavier downloads, especially with long videos and frequent frame captures. It does its job well, but file sizes can grow fast.
4. Use VLC Media Player to Manually Capture PNG Frames (Best for Offline Use)
VLC isn’t just a media player—it can also help you capture individual frames from MP4 videos without needing an internet connection or uploading large files. If you’re working offline or just prefer keeping everything local, this method is simple and gives you full control. It's especially handy when you want to pause the video at an exact moment and save that frame as a high-resolution image. While it doesn’t bulk export multiple PNGs, it’s one of the most reliable ways to grab a single frame without any quality loss.
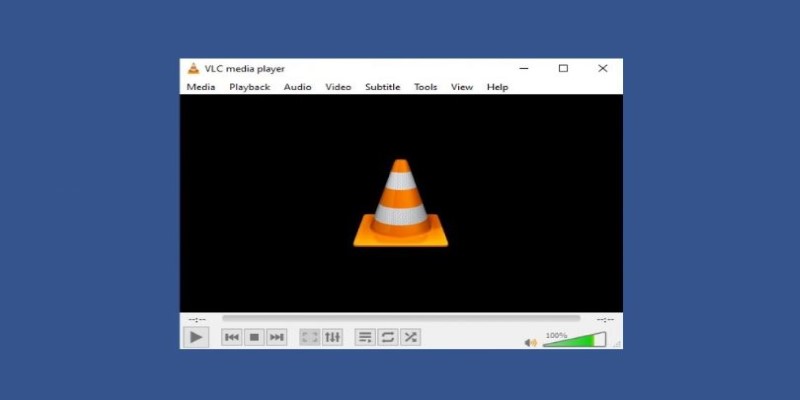
Here’s how it works: Open your MP4 file in VLC Media Player. Pause the video at the frame you want to capture. Then go to Video > Take Snapshot (on macOS, it's under the Video menu; on Windows, it's right-click > Video > Take Snapshot). The image is automatically saved as a PNG in your default pictures folder. You won't get fancy settings or batch exports. Still, for manually grabbing exact frames in high quality, VLC works well—and since it's already installed on many devices, it's often the easiest choice for quick frame captures without any uploads or downloads involved.
Wrapping It Up!
MP4 to PNG conversion might sound technical, but it doesn't have to be. With the tools above, it's more about choosing the one that matches your needs than figuring out how to use them. Whether it's one frame for a thumbnail or a whole set of stills for something visual, these methods make it easy to get what you're after — no software installs, no guesswork. Just upload, click, and save. Hope you find this information worth reading. Stay tuned for more.
Advertisement
Related Articles

Best Looper Apps to Turn Your Phone Into a Pocket Studio
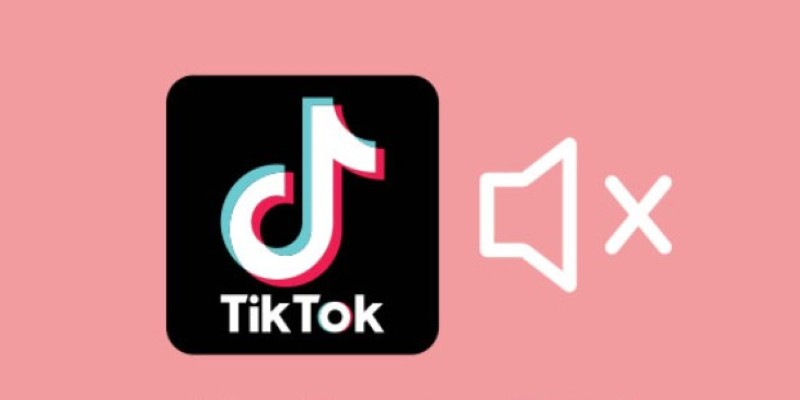
Making Mute TikToks That Actually Keep People Watching Without Sound
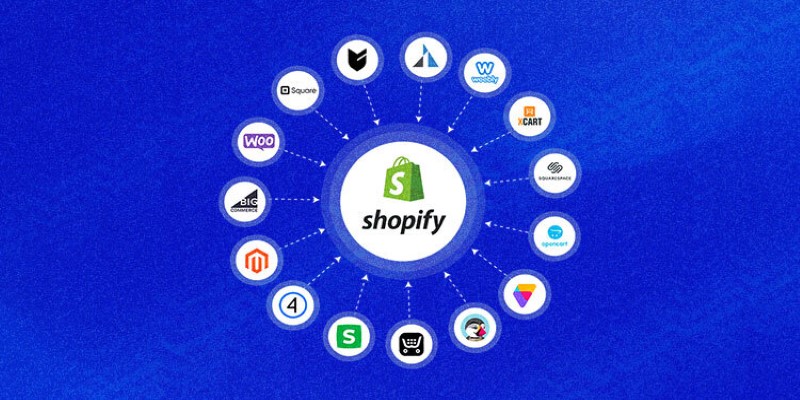
Explore the Best Shopify Alternatives in 2025 for Building Your Perfect Online Store
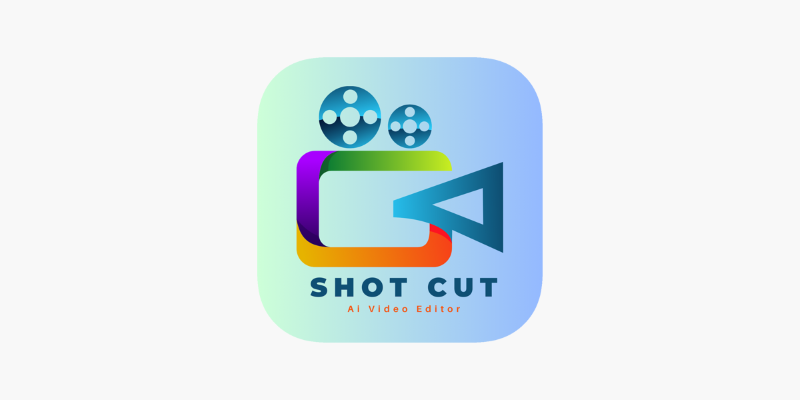
ShotCut Video Editor: A Simple and Reliable Free Tool for Video Editing
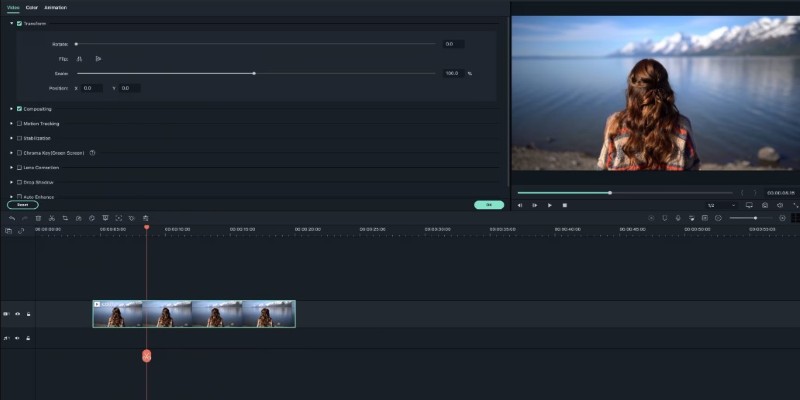
Creating Smooth Slow-Motion Videos in iMovie: A Simple Guide

LumaFusion: Pro-Level Video Editing from the Palm of Your Hand
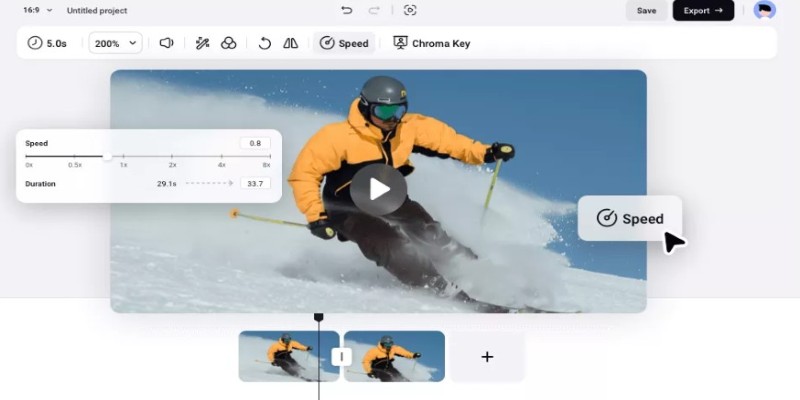
How to Get Smooth Slow Motion in After Effects Without Choppy Frames

Top Desktop Apps for Smooth Slow and Fast Motion Effects
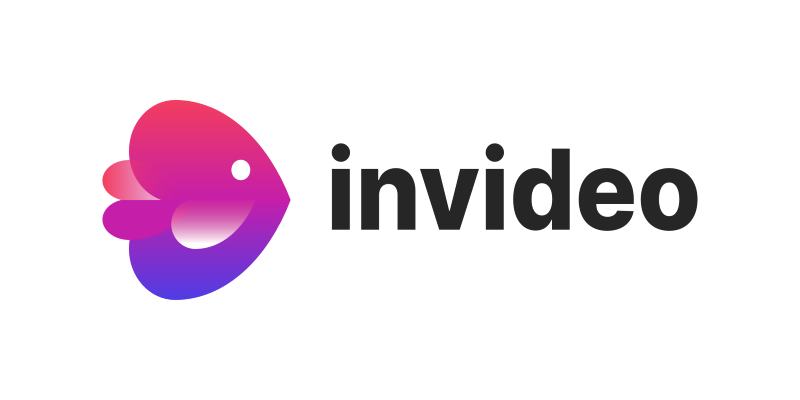
InVideo: Quick, Clean Video Editing Straight from Your Browser
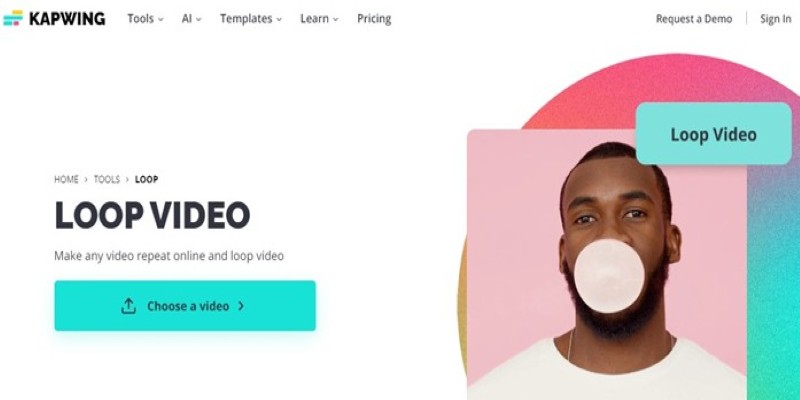
A Comprehensive Tutorial on Looping Videos Using Kapwing
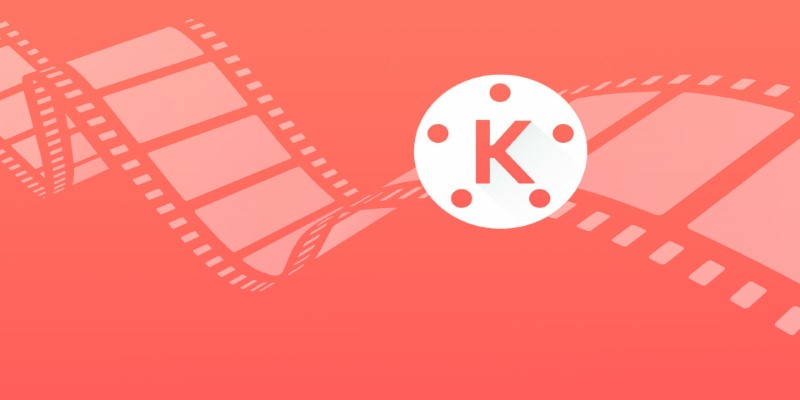
KineMaster Video Editing App Review: A Mobile-Friendly Powerhouse
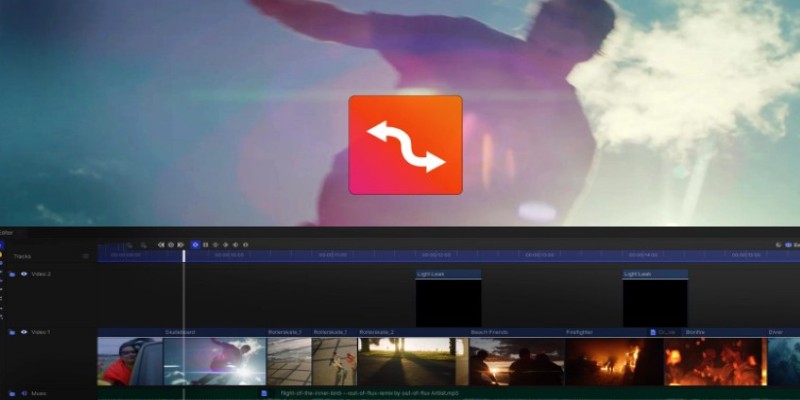
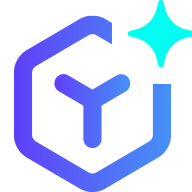 novityinfo
novityinfo