Smooth Slow Motion in Sony Vegas: Top 7 Editing Techniques
Advertisement
Whether you're editing a cinematic moment, highlighting action in a sports clip, or simply trying to add a little drama to your footage, slow motion can do the trick. Sony Vegas, now known as VEGAS Pro, offers more than one way to apply slow motion—some are quick, some are more precise, and others give you full control over how the effect plays out. If you’re working on a project and want that smooth, slowed-down look, there are several paths you can take depending on how subtle or dramatic you want the effect to be.
Let’s explore seven ways to create slow motion in Sony Vegas that feel natural and don’t mess with your video quality.
7 Ways to Create Sony Vegas Slow Motion Effect
Playback Rate Adjustment
This is probably the most straightforward way to slow down a clip in Vegas. All you do is right-click the video event on your timeline, choose “Properties,” and then adjust the Playback Rate.
The default rate is 1.000. Reducing this to, say, 0.5 will slow your video down by 50%. It's quick and simple and usually works best if your footage was recorded at a higher frame rate—like 60fps or 120fps. Slowing down 30fps footage using this method can result in choppy motion, so keep that in mind when recording.
Time Stretching (Ctrl + Drag)
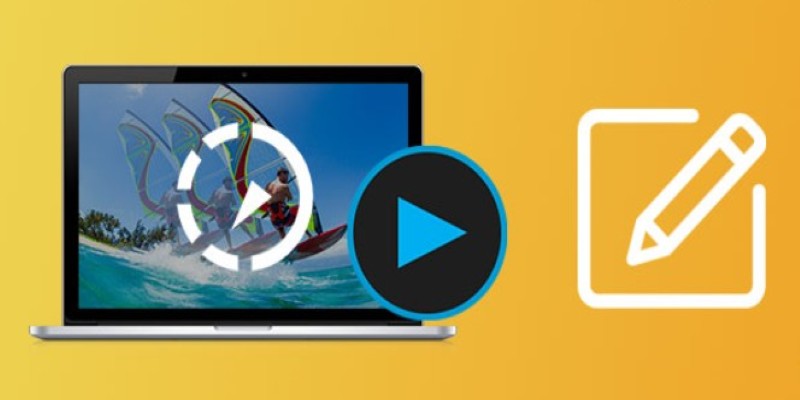
If you like dragging things around with your mouse, this method will feel natural. Hold down the Ctrl key, then click and drag the edge of your clip to the right. You'll notice the clip stretches, and the mouse cursor changes to a squiggly line.
This stretch slows the playback without changing pitch, and, again, it works better if you shoot at a high frame rate. It's good for moments when you want to "feel" the timing and don't care too much about precision. Just don't overdo it—pulling it too far can make things look jittery or unnatural.
Optical Flow Slow Motion
This one takes it up a notch. Starting in VEGAS Pro 17 and above, there’s a more advanced way to slow down footage using Optical Flow. This setting tries to create new frames in between the existing ones by analyzing motion in the footage. That means smoother results, even when slowing down 30fps clips.
To use it:
- Right-click the clip and choose "Insert/Remove Envelope" > "Velocity."
- Set points on the envelope to slow down sections.
- Go to Project Properties > Video tab > “Smart Resample” or “Disable Resample” should be set to “Smart.”
- In the properties panel for the clip, change the “Video Event FX” and add “Optical Flow Slow Motion.”
The rendering time will be longer, but the effect will look really clean when done right.
Velocity Envelopes
Velocity envelopes give you a ton of control. With them, you can adjust the speed at specific points in your clip. It’s like keyframing but for speed.
To add one:
- Right-click on the video clip > “Insert/Remove Envelope” > “Velocity.”
- You’ll see a green line appear across your clip.
- Double-click to add points and drag them up or down to increase or decrease speed. Dragging it down to 50% gives you half-speed.
If you want part of your clip to play normal speed, then slow down, then go back to full speed, this method is perfect. It’s a bit more hands-on but gives you smoother transitions when you're slowing down just one moment within a scene.
Twixtor Plugin (Third-Party)
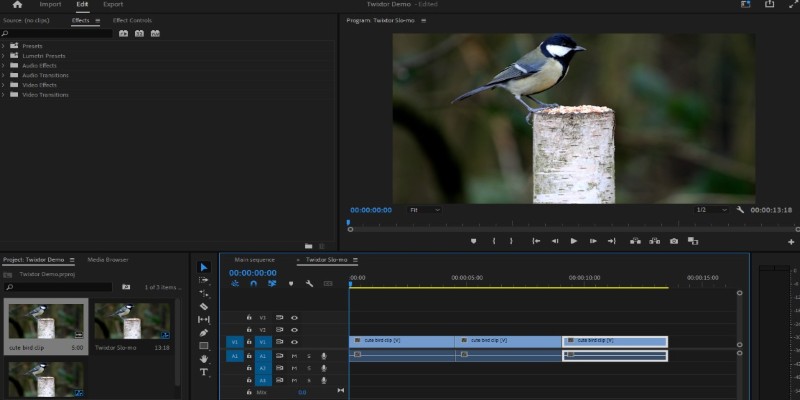
If you want professional-grade slow motion and don’t mind third-party plugins, Twixtor is a strong option. It’s not free, but many editors swear by it for its frame interpolation quality.
Here’s the basic flow:
- Install Twixtor.
- Apply it to your clip through the “Video Event FX.”
- In Twixtor’s settings, set the speed percentage—like 50% for half-speed.
Twixtor looks at how objects move frame-by-frame and creates new in-between frames based on that motion. It's especially useful when you don't shoot at a high frame rate but still want decent results. Just be aware—it can struggle with busy backgrounds or fast-moving subjects if there's too much detail to track.
Slow Motion Through Retime FX
Some versions of VEGAS include Retime FX under the effects list. It’s another way to change the playback speed and can be applied like any other video effect.
To use it:
- Drag Retime FX onto your clip.
- In the settings, you’ll find “Time Warp” options.
- You can choose to slow down or speed up the clip and set a custom rate.
This method gives you keyframes within the effect itself. So you could, for example, start a scene in regular time, slow it down mid-way, and then go back to regular speed—all controlled inside the effect settings.
It’s not as popular as velocity envelopes or playback rate changes, but it does give a slightly different way of handling speed adjustments, especially if you like controlling everything from within the FX tab.
Frame Blending for Smoother Motion
Sometimes, when you slow things down, especially footage recorded at 30fps or lower, you get choppiness or ghosting. Frame blending can help with that.
To enable it:
- Right-click your clip.
- Go to “Switches” and enable “Smart Resample.”
- Or go to Project Settings and turn on frame blending globally.
This doesn’t add new frames but tries to smooth the motion between existing ones. It’s more of a support method than a standalone slow-motion tool. Think of it like polish for the methods you’ve already applied.
Wrapping It Up
Creating a slow-motion effect in Sony Vegas doesn’t follow a one-size-fits-all approach. Some clips work best with a quick playback rate tweak, while others call for more control through velocity envelopes or frame interpolation tools like Twixtor. It really depends on how the footage was shot and the type of moment you're trying to slow down. The good news is that Sony Vegas makes space for all these methods—so whether you're aiming for a clean cinematic pause or just need to highlight a single dramatic second, you've got options. Try out different techniques, watch how your footage responds, and stick with the one that gives the smoothest result.
Advertisement
Related Articles

Top Desktop Apps for Smooth Slow and Fast Motion Effects

How to Convert AVI to MP4 on Mac for Kindle Fire Playback
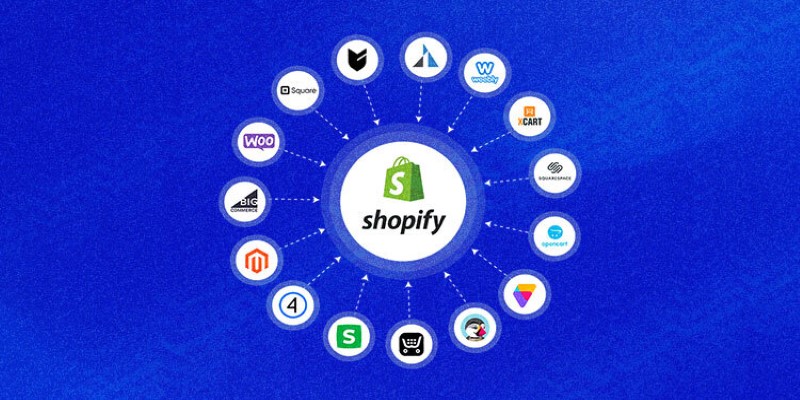
Explore the Best Shopify Alternatives in 2025 for Building Your Perfect Online Store

LumaFusion: Pro-Level Video Editing from the Palm of Your Hand
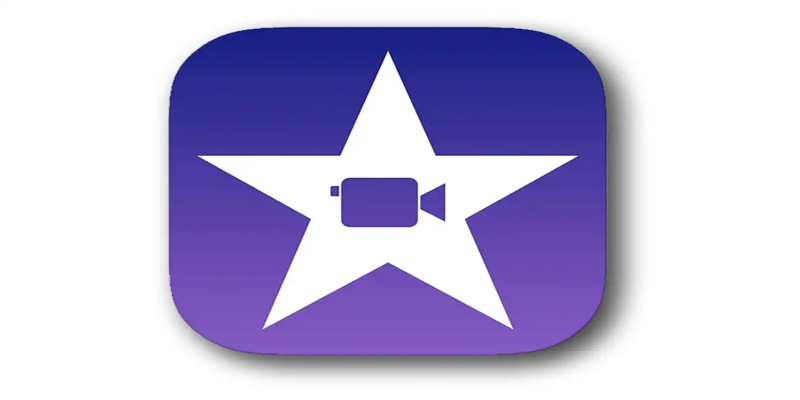
Mastering iMovie: Quick, Clean Video Editing for Every Apple Device
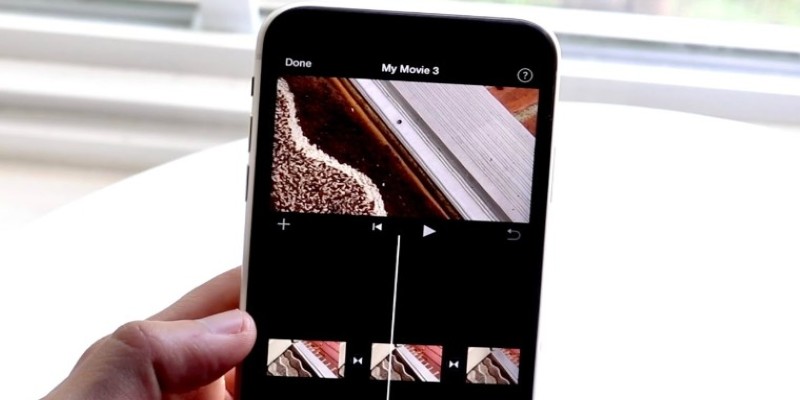
Different Ways to Repeat and Loop a Video on iPhone
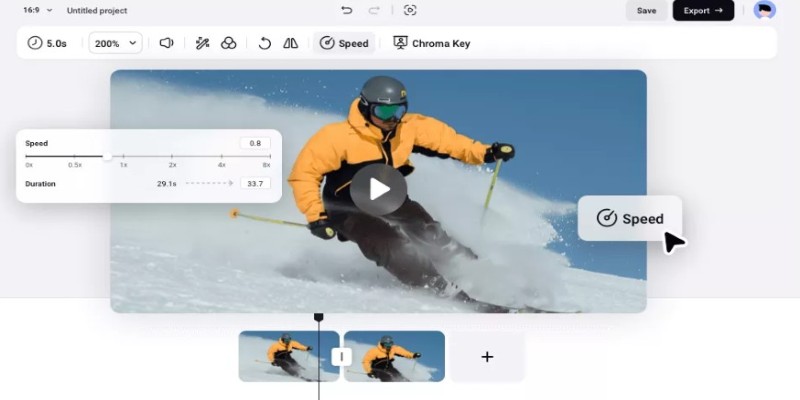
How to Get Smooth Slow Motion in After Effects Without Choppy Frames

VSCO: The App for Creating Mood Through Simple, Cinematic Edits
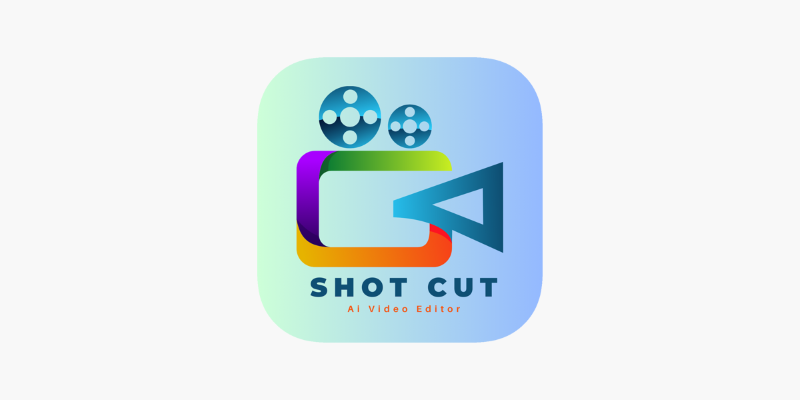
ShotCut Video Editor: A Simple and Reliable Free Tool for Video Editing

Step-by-Step Guide to Converting MP4 Videos into PNG Images Online

Looping Clips in Adobe Premiere: A Straightforward Guide
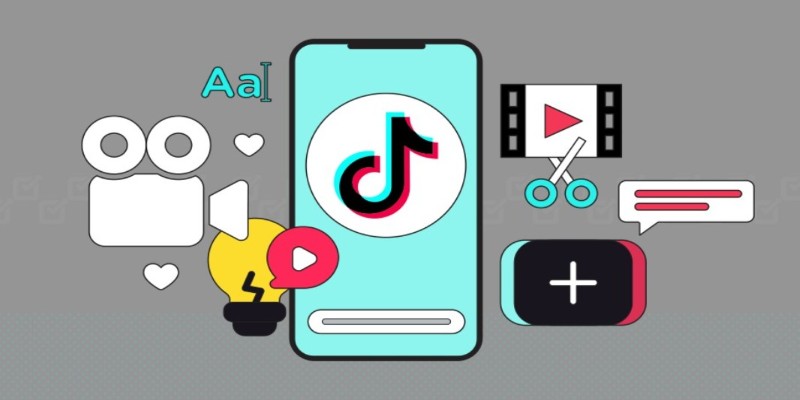
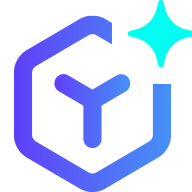 novityinfo
novityinfo