Mastering iMovie: Quick, Clean Video Editing for Every Apple Device
Advertisement
iMovie comes pre-installed on Apple devices and quietly does more than people expect. It’s built for quick edits, clean cuts, and adding polish without needing a lot of steps. Whether you're putting together a school project, social post, or short film, it keeps things simple and smooth. Let’s talk about how to make the most of it—without needing to be a film school graduate.
Where iMovie Really Works Best: Quick, Clean, and Polished
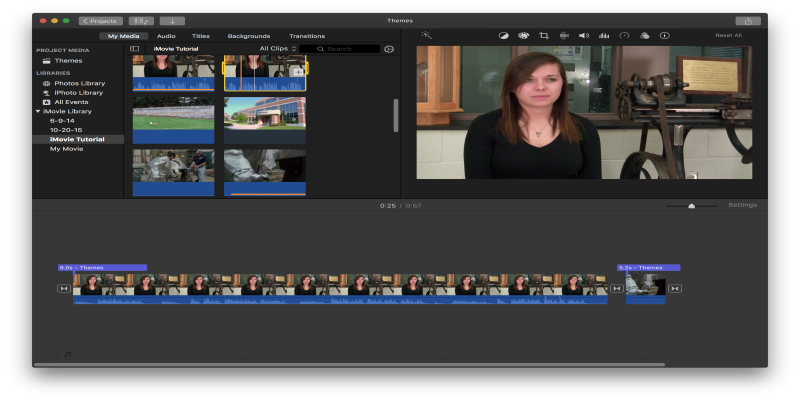
Let’s start with what iMovie does well. If you’re expecting a tool that allows complex layering or effects-heavy videos, that’s not really iMovie’s thing. But if you're aiming for clear storytelling, smooth transitions, and a polished feel, it hits the mark.
iMovie is designed for straightforward video editing. It's great for trimming clips, stitching together footage, and adding music or voiceovers. You get enough control to make your edits feel intentional without getting bogged down in endless settings or learning curves. That's the whole idea: minimal setup, maximum outcome.
Best Use of the iMovie Video Editor on Every Apple Device [Mac & iOS]
Using iMovie on Mac: More Elbow Room, More Tools
Working on a Mac gives you the full layout—timeline, media library, preview window, and all editing tools within reach. It's clean but not stripped down. Here's where you'll want to work if you're handling multiple clips or thinking about transitions, audio mixing, or titles that don't look like default templates.
What stands out on Mac:
Precision editing: You can drag and trim with more accuracy using your trackpad or mouse. Keyboard shortcuts help speed things up once you’re used to them.
Audio layering: Add background music, effects, and voiceovers without the hassle. You get control over volume levels and fade-in/fade-out without digging through menus.
Green screen and split-screen: If you're into a bit more creativity, Mac gives you access to features like green screen removal and split-screen views. They’re still simplified but more than enough for school projects, video intros, or social media content.
Titles and transitions: You can customize fonts and positioning more easily, and the transition options look smoother on bigger projects.
If you're editing something longer than a minute or two or working with footage from different sources, the Mac version gives you that breathing room you'll appreciate.
On iPhone: Fast Edits on the Go
When you're editing on an iPhone, it's about speed. You're usually not sitting down for an hour-long session—you're trimming, adjusting, and posting. The layout is touch-friendly, and even though you're working on a smaller screen, it's surprisingly capable.
What works best on iPhone:
Quick video edits for Reels or Shorts: You can cut, crop, add music, and throw in a title in minutes.
Instant access to your footage: If you've recorded it on your phone, the videos show up right there in your media library. No transferring is needed.
Themes that save time: iMovie on iPhone comes with pre-built themes that automatically apply filters, transitions, and music. If you’re not looking to tweak every frame, these are great time savers.
Simple voiceovers: Record straight from the mic—no separate app required.
Where does it fall short? Detail work. If you're trying to get clips timed to specific beats or fine-tune audio, you'll start to feel the limits.
On iPad: The Middle Ground
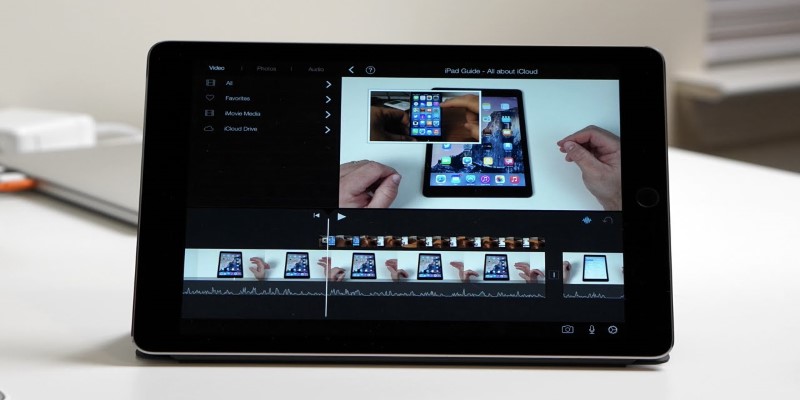
Editing on an iPad is often overlooked, but it’s probably the most comfortable option if you're in between quick mobile edits and full desktop sessions. The screen’s large enough for two-handed editing, and if you pair it with a keyboard or Apple Pencil, things get smoother.
Why the iPad can be the sweet spot:
Gesture-based editing: Dragging and dropping clips is intuitive, and scrolling through the timeline feels natural.
Works well with Apple Pencil: You can tap, trim, or fine-tune without relying only on your fingers. It's especially handy for quick selections or scrub-throughs.
The same features as the iPhone, more space to breathe: Titles, transitions, and soundtracks work just like they do on the iPhone, but the interface feels less cramped.
It’s ideal for light to moderate editing when you’re away from your Mac but want more control than your phone allows.
Syncing Across Devices: Start Anywhere, Finish Anywhere
One of the stronger parts of iMovie is how it plays across Apple’s ecosystem. If you start a project on your iPhone while commuting, you can finish it on your Mac later. You just need to save the project to iCloud Drive or use AirDrop to transfer it.
This flexibility makes it easier to fit editing into your schedule. You don’t have to wait to get back home to trim a clip or adjust the audio. And for those who prefer reviewing edits on a bigger screen, it’s a simple handoff.
Extra Tips That Make a Big Difference
These aren’t hacks or hidden features, just a few things people often overlook:
Keep your clips short: Even if your final video is long, short clips are easier to move, cut, and rearrange.
Use the fade-to-black transition at the end: It's a clean way to finish a video and avoids an abrupt stop.
Check your audio levels on headphones, Especially if you're using voiceovers. What sounds fine on phone speakers might be harsh in earbuds.
Avoid overloading with transitions: The built-in ones look good, but too many can feel distracting.
Use “Cutaway” or “Picture-in-Picture” modes on Mac: These are great when you want to show one video while narrating over another or add a reaction in the corner of the screen.
Wrapping It Up
iMovie isn't trying to be a studio-grade editor, and that's what makes it useful. It strips out the fluff and gives you a space where you can shape your footage without too many steps. On Mac, it's best for longer projects or anything needing careful timing. On the iPhone, it shines for fast edits and social media. And on iPad, it strikes a nice balance—simple but with enough room to move.
If you stick to what iMovie is built for—clarity, speed, and ease—you’ll find it’s more than just a default app. It’s actually a pretty smart tool for everyday video editing.
On this page
Where iMovie Really Works Best: Quick, Clean, and Polished Best Use of the iMovie Video Editor on Every Apple Device [Mac & iOS] Using iMovie on Mac: More Elbow Room, More Tools What stands out on Mac: On iPhone: Fast Edits on the Go What works best on iPhone: On iPad: The Middle Ground Why the iPad can be the sweet spot: Syncing Across Devices: Start Anywhere, Finish Anywhere Extra Tips That Make a Big Difference Wrapping It UpAdvertisement
Related Articles
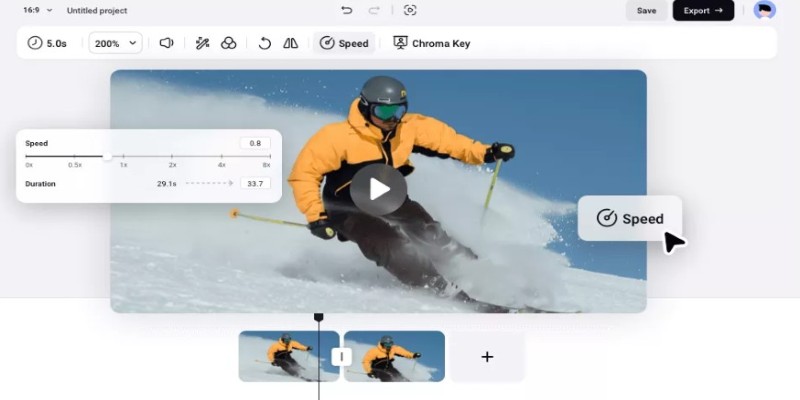
How to Get Smooth Slow Motion in After Effects Without Choppy Frames
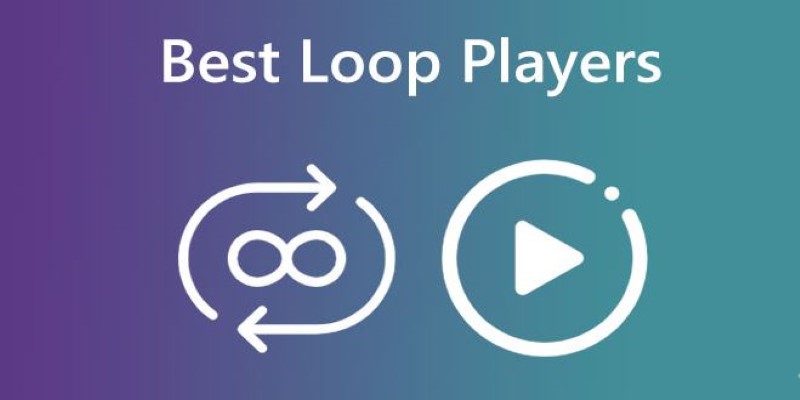
Best Loop Players for Continuous Video and Audio Playback
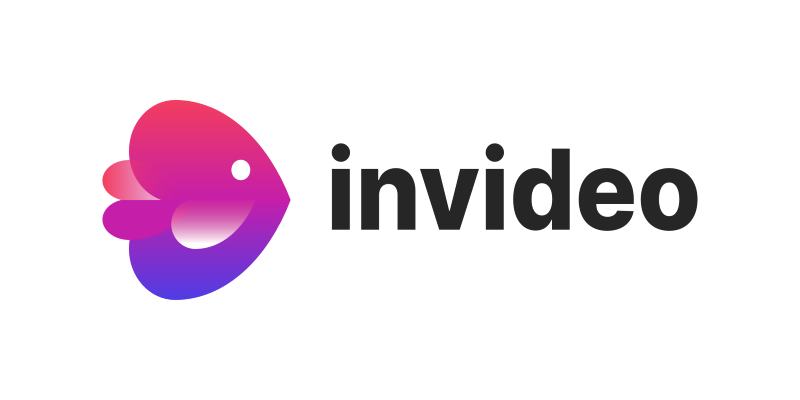
InVideo: Quick, Clean Video Editing Straight from Your Browser
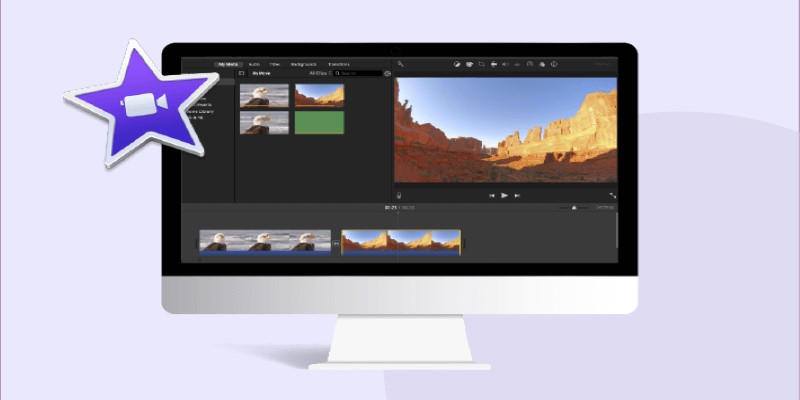
How to Loop a Video in iMovie for Free on Mac and iOS
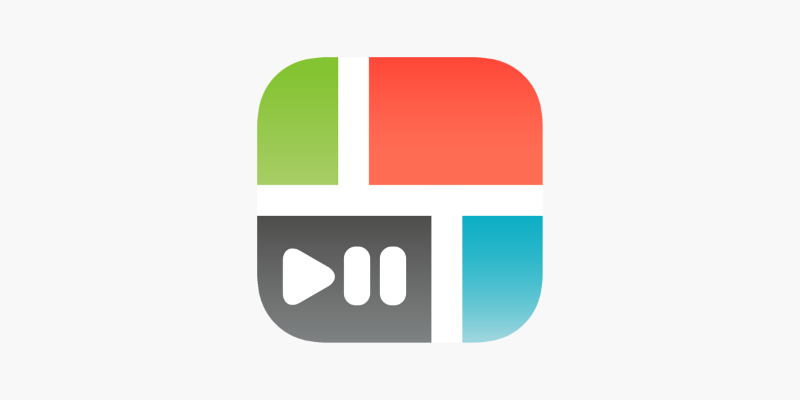
PicPlayPost Video Editor Review: Smart, Simple, and Creative

VSCO: The App for Creating Mood Through Simple, Cinematic Edits

How to Convert AVI to MP4 on Mac for Kindle Fire Playback

Step-by-Step Guide to Converting MP4 Videos into PNG Images Online
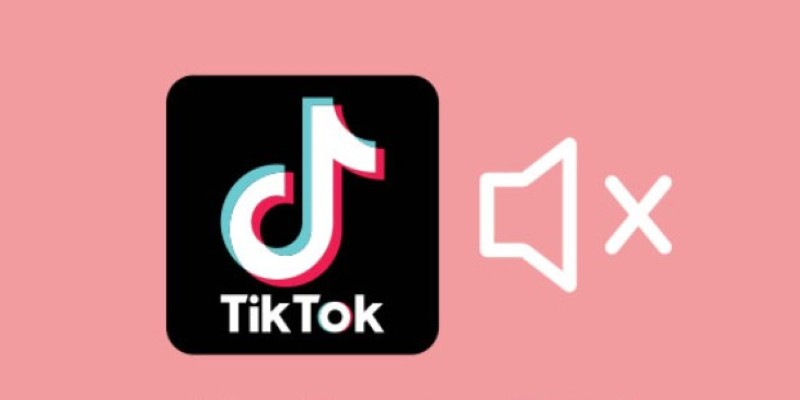
Making Mute TikToks That Actually Keep People Watching Without Sound
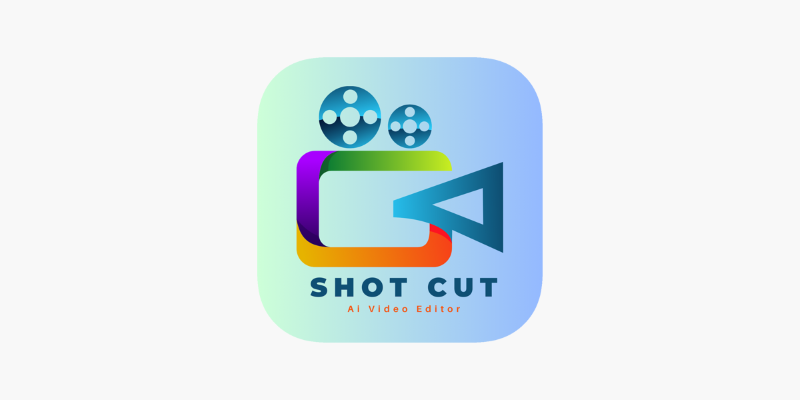
ShotCut Video Editor: A Simple and Reliable Free Tool for Video Editing
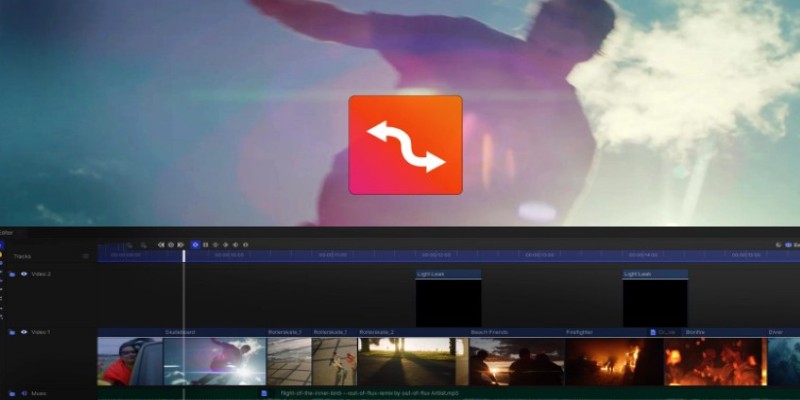
Smooth Slow Motion Editors: Top Tools for Phone and Computer
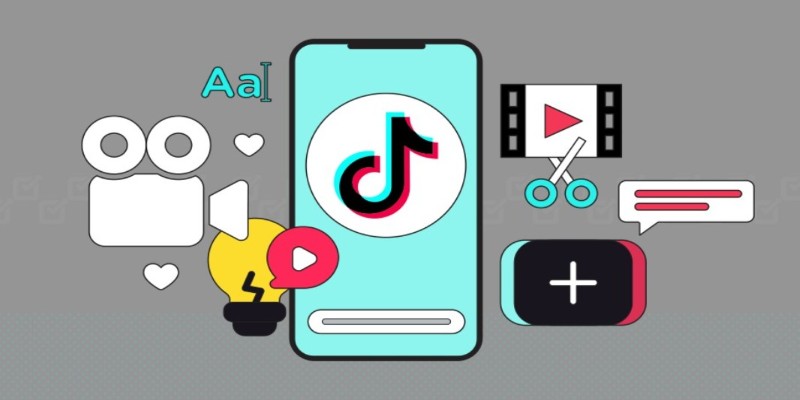
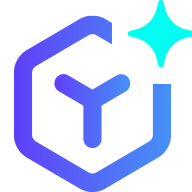 novityinfo
novityinfo