How to Convert AVI to MP4 on Mac for Kindle Fire Playback
Advertisement
Some file formats just refuse to cooperate when you need them to. You download a video as AVI, attempt to watch it on your Kindle Fire, and nothing—blank screen or an error message. The Kindle Fire doesn't natively support AVI, and there lies the problem. But there is an easy solution: you just need to convert the file to MP4. If you're using a Mac, there are several ways to get that done without requiring a degree in computer science. In this tutorial, we'll demonstrate how to easily and quickly convert AVI files to MP4 for seamless playback on your Kindle Fire. Let's begin exploring!
Why AVI Doesn’t Work on Kindle Fire
Let's get this straight first. AVI is an older video format. It works great on a lot of devices, but Kindle Fire just isn’t one of them. That's largely because AVI is a container format, meaning that it can contain various types of video and audio codecs. Kindle Fire doesn't cover them all, and rather than attempt to decode what's contained in the AVI, it simply quits.
MP4, however, is the universal language of video. It plays on Kindle Fire and every other device, for that matter. That's why converting AVI to MP4 is the go-to fix.
Tools That Make It Easy on Mac
You don't need to spend money to get this done. Some free, reliable tools can handle the conversion smoothly. Here are the most popular ones you can use on a Mac.
HandBrake
HandBrake has been around for a while, and it’s still one of the most trusted options out there. It’s free, open-source, and works well on macOS.
Here’s how you can use it:
- Download and install HandBrake from the official site.
- Open it and drag your AVI file into the window.
- Under “Format,” choose MP4.
- Go to the “Video” tab and select “H.264” as the codec.
- Choose a destination for your converted file.
- Hit “Start” and wait for the conversion to finish.
HandBrake even lets you adjust the resolution, frame rate, and subtitles if you need to. But if you just want to convert and go, the default settings usually work fine.
VLC Media Player

You might think of VLC only as a video player, but it can convert files, too. It's not quite as flexible as HandBrake, but it's quick for basic conversions.
Steps to follow:
- Open VLC.
- Click on “File” > “Convert/Stream.”
- Add your AVI file.
- Under “Choose Profile,” pick “Video – H.264 + MP3 (MP4).”
- Choose your destination and file name.
- Click “Save” and then “Go.”
It’s straightforward and works well for one-off conversions.
Any Video Converter (AVC)
Any Video Converter is another free option that works well on Mac. It’s simple to use and comes with presets for different devices, so you don’t have to worry about technical settings.
Here’s how you can use it:
- Download and install Any Video Converter.
- Open the app and drag your AVI file into the main window.
- Choose MP4 as the output format.
- Select a preset for Android or general video playback.
- Pick your output folder.
- Click “Convert Now” and let it finish.
AVC automatically optimizes the file. It's a solid choice if you just want the file to work without adjusting much yourself.
Things to Check Before You Convert
While the conversion itself is simple, there are a few small tweaks that can save you time and frustration later.
File Size and Quality
If your AVI file is big, converting it to MP4 might make it even bigger if you're not careful with the settings. Use the "Constant Quality" setting in HandBrake and stick with a value between 20 and 23. Lower numbers mean better quality but also larger files.
Subtitles and Audio Tracks
Some AVI files come with multiple audio tracks or embedded subtitles. If that’s important to you, make sure to select the correct ones before converting. Both VLC and HandBrake let you choose which tracks to include.
Output Resolution
Kindle Fire doesn’t need full HD to play a video well. If the original file is 1080p or higher, consider lowering it to 720p during conversion. It will save space and still look good on the Kindle’s screen.
Getting the MP4 onto Your Kindle Fire

After you’ve converted the file, the next step is transferring it. Here’s how you can do that without any complicated syncing apps.
- Connect your Kindle Fire to your Mac using a USB cable.
- Your Kindle should appear as a USB device in Finder.
- Open the “Movies” or “Videos” folder.
- Drag and drop your converted MP4 file into the folder.
- Eject your Kindle safely once the transfer is done.
Once the file is on the device, open the "Videos" app on your Kindle Fire, and you should see it there, ready to play.
If Finder doesn’t recognize your Kindle, you might need to install the Android File Transfer app, especially if you’re on macOS Catalina or later. It’s a small utility that lets you manage files between your Mac and Android-based devices like the Kindle Fire.
Wrapping It Up
Converting AVI to MP4 for Kindle Fire on a Mac isn’t something that needs to be complicated or frustrating. All you really need is a reliable tool and a couple of minutes. Whether you go with HandBrake for more control or VLC for speed, the result is the same—your video plays just fine on your Kindle. No more “unsupported format” messages, just smooth playback and an easier way to enjoy your content.
Advertisement
Related Articles
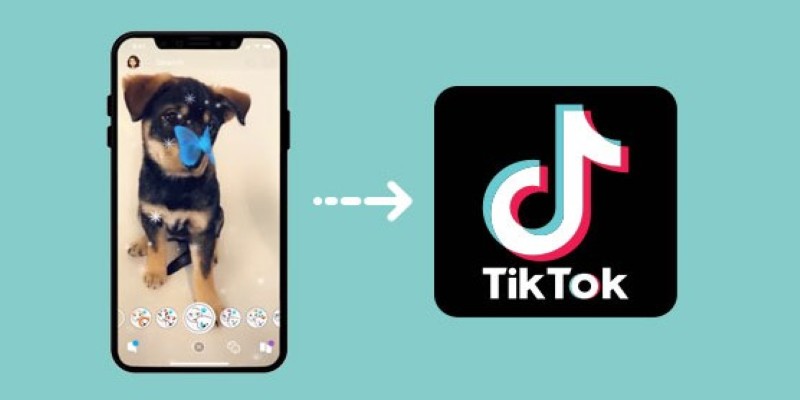
Step-by-Step Guide to Using Snapchat Filters on Your TikTok Videos Without Losing Quality
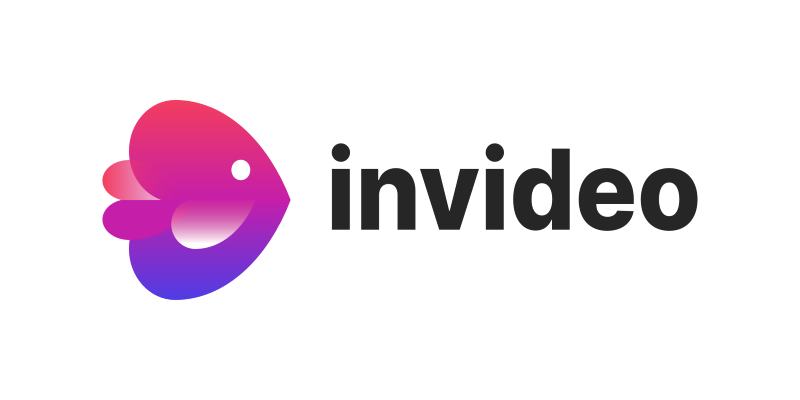
InVideo: Quick, Clean Video Editing Straight from Your Browser

Step-by-Step Guide to Converting MP4 Videos into PNG Images Online

Top Desktop Apps for Smooth Slow and Fast Motion Effects
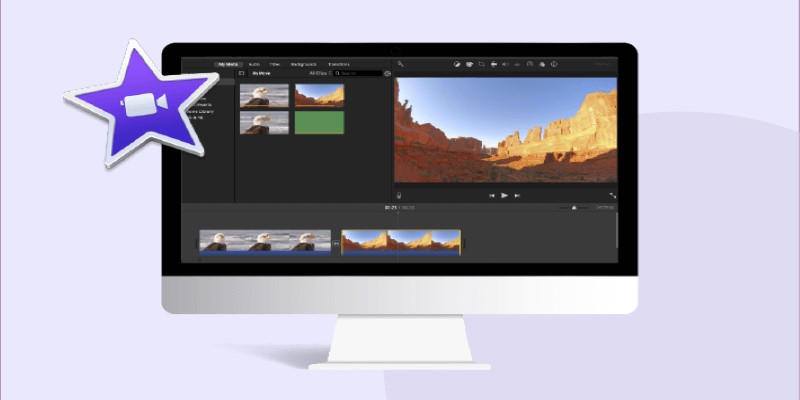
How to Loop a Video in iMovie for Free on Mac and iOS

Best Looper Apps to Turn Your Phone Into a Pocket Studio
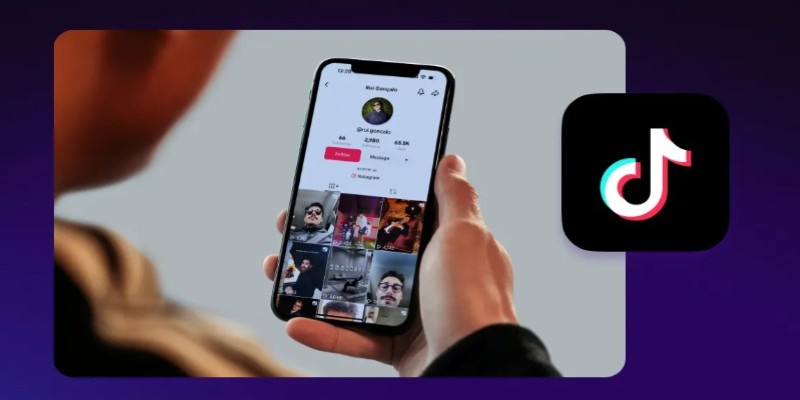
Step-by-Step Guide to Editing TikTok Videos on iPhone
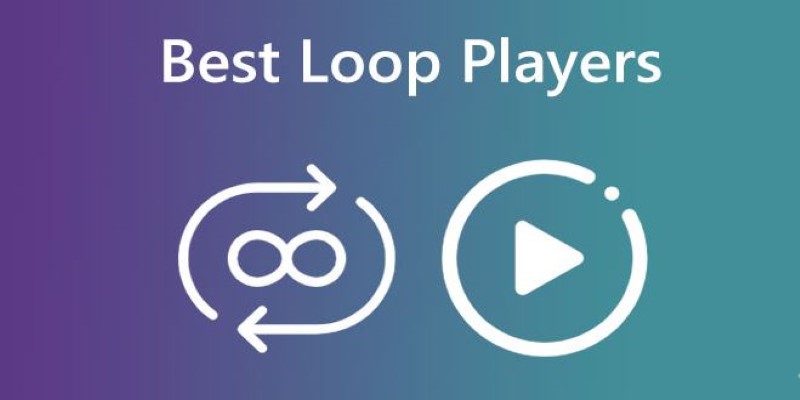
Best Loop Players for Continuous Video and Audio Playback
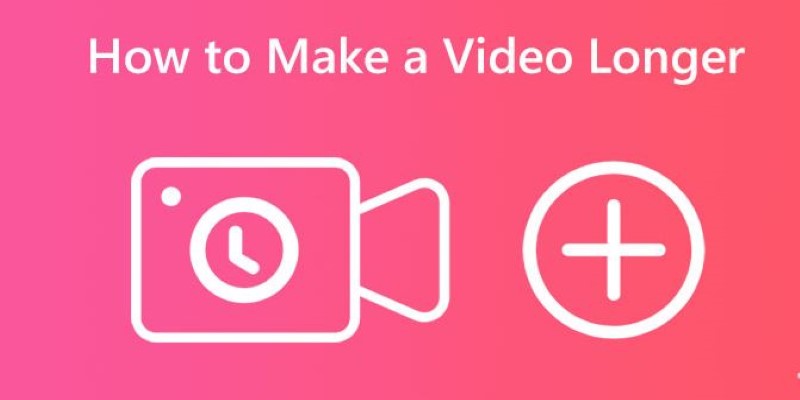
Effective Tips to Make a Video Longer Without Losing Viewers
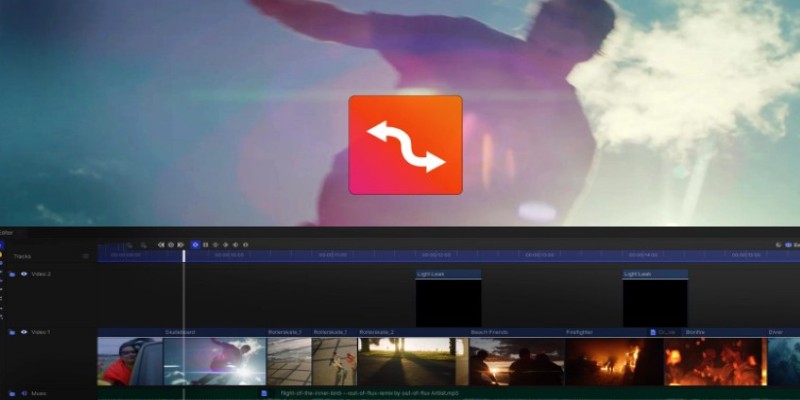
Smooth Slow Motion Editors: Top Tools for Phone and Computer
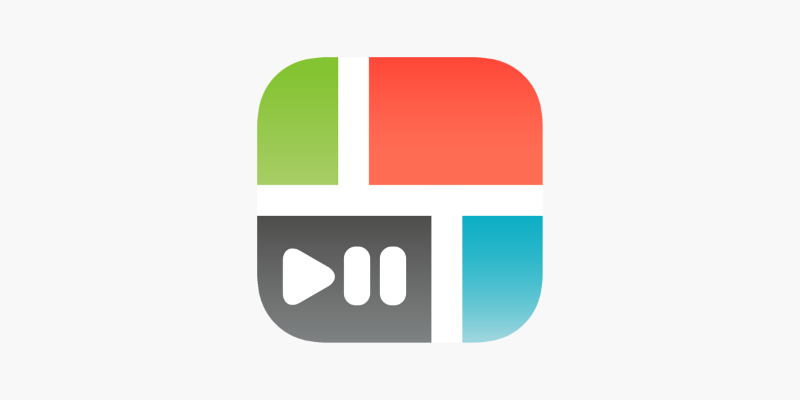
PicPlayPost Video Editor Review: Smart, Simple, and Creative
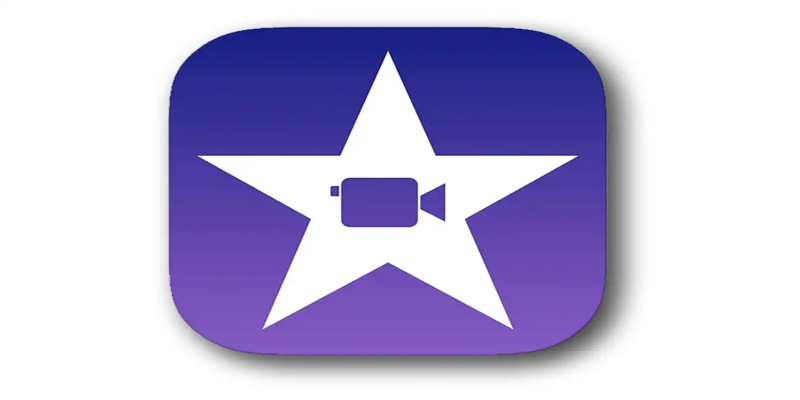
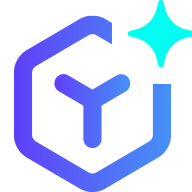 novityinfo
novityinfo